先日ついにGoogle Adsenseに合格しました。
Google Adsenseの広告を貼ることを最初の目標にしていましたのでホッとしてます。
と、同時にGoogle Adsenseを開くと下画像のような警告が出るようになりました。
- WordPressでブログを運営している方
- 「エックスサーバー」を利用している方
を対象にしています。
Google Adsenseの「ads.txt」とは?
どんなものか知らないと対処が出来ません。
調べていきましょう。
ググってみる
- あなたのサイトの「なりすまし」を防ぐためにads.txtを作成してください
- ads.txtがまだあなたのサイトに無いので使用することをおすすめします
という2点です。
「ads.txt」の内容を知る
「ads.txt」を開くと4つの情報に分かれている事が分かります。
google.com, pub-0000000000000000, DIRECT, f08c47fec0942fa0
| ①広告システムのドメイン | google.com |
| ②広告システムから付与されているパブリッシャーのID | pub-0000000000000000 |
| ③広告システムとパブリッシャーの関係 |
DIRECT :パブリッシャーが②のアカウントを直接管理している場合 |
| ④認証機関の ID |
認証機関で広告システムを識別するID |
②のIDを自分のIDに変更することで、自分のサイト用の「ads.txt」になります。
※後述しますが、Google Adsenseの指示に従って操作することで自分のIDが入った「ads.txt」がダウンロード出来ます。
「ads.txt」警告が表示された時の対処法(エックスサーバー使用)
僕も対応に迷いましたが、警告を消すためにもGoogleの推奨に従って素直に使用する事にしました。
①「ads.txt」ファイルを作成
|
下に「ads.txt」を作成するウインドウが開く
|
適当な場所に、作成された「ads.txt」保存してください。
②XSERVERのファイルマネージャーで「ads.txt」をアップロード
エックスサーバーのTOP画面からログインします。
|
- メールアドレス
- パスワード
を入力し
| ログインをクリック |
契約管理のページに入ります。
| ファイル管理をクリック |
ファイルマネージャが開きました。
作成した「ads.txt」 ファイルをサイトのルート ディレクトリにアップロードします。
このサイトのドメイン名は「tazalog.com」ですので、
|
public_htmlを選択した状態で画面上部の
|
アップロードをクリック |
アップロード画面が開きます。
|
これでアップロードが出来たはずです。
public_html内にads.txtファイルが表示されればアップロード完了です。
念のため更に確認をします。
「サイトURL/ads.txt」で確認する
ブラウザのURL欄に「確認したいブログ・サイトのURL/ads.txt」と入力。
正常にアップロードが完了していれば、ads.txtファイルにアクセスでき、下画像のように表示されます。
表示されるテキストが、ダウンロードしたa「ds.txt」ファイルと同じでしたらOKです。
警告の表示が消えるのを待つ
これで確認作業も完了し、警告が消えるのを待つだけです。
僕の場合は前日の夜に作業して翌日の午前中に消えていました。
人によっては数日かかるみたいなので一週間程度は様子を見た方が良いです。
今回の警告は結構焦りましたが、適切に対処をすれば解決します。
問題を先延ばしにしないですぐに対処をしてみて下さい。



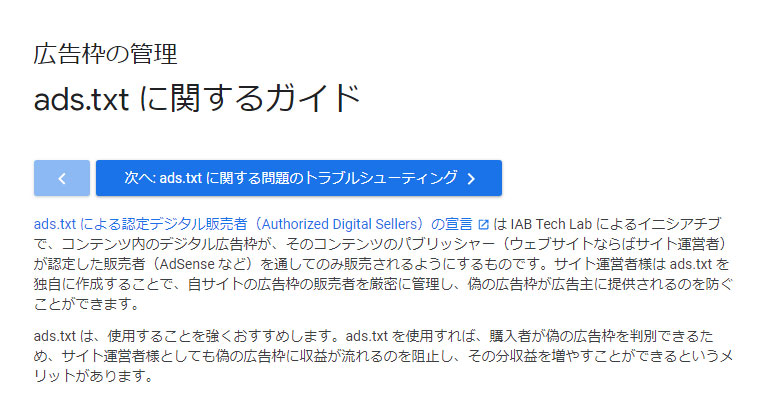
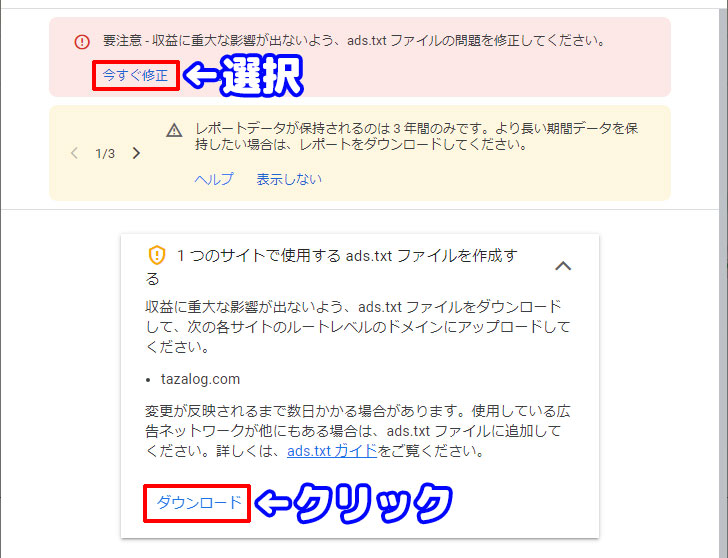

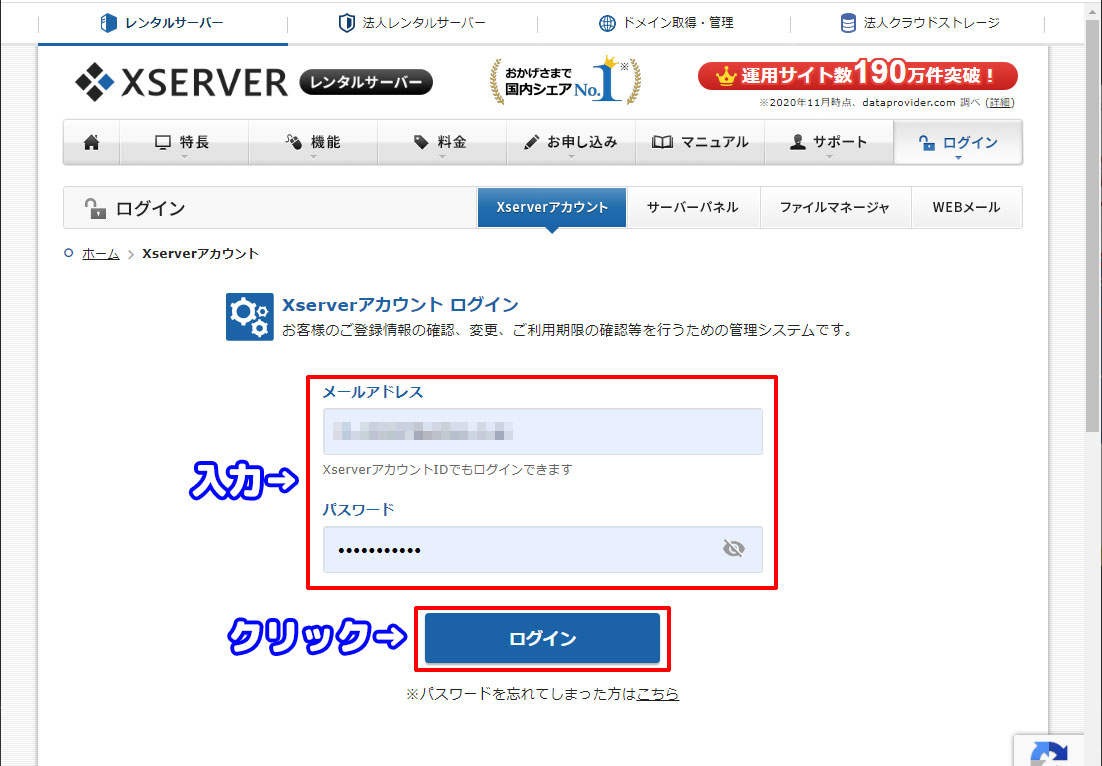
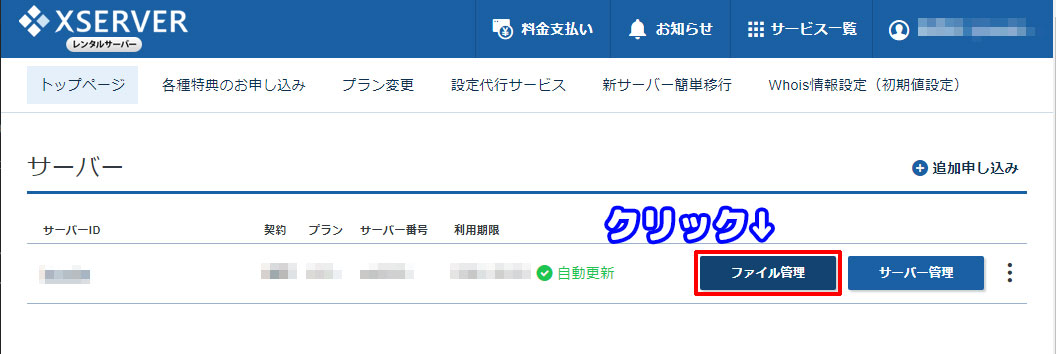
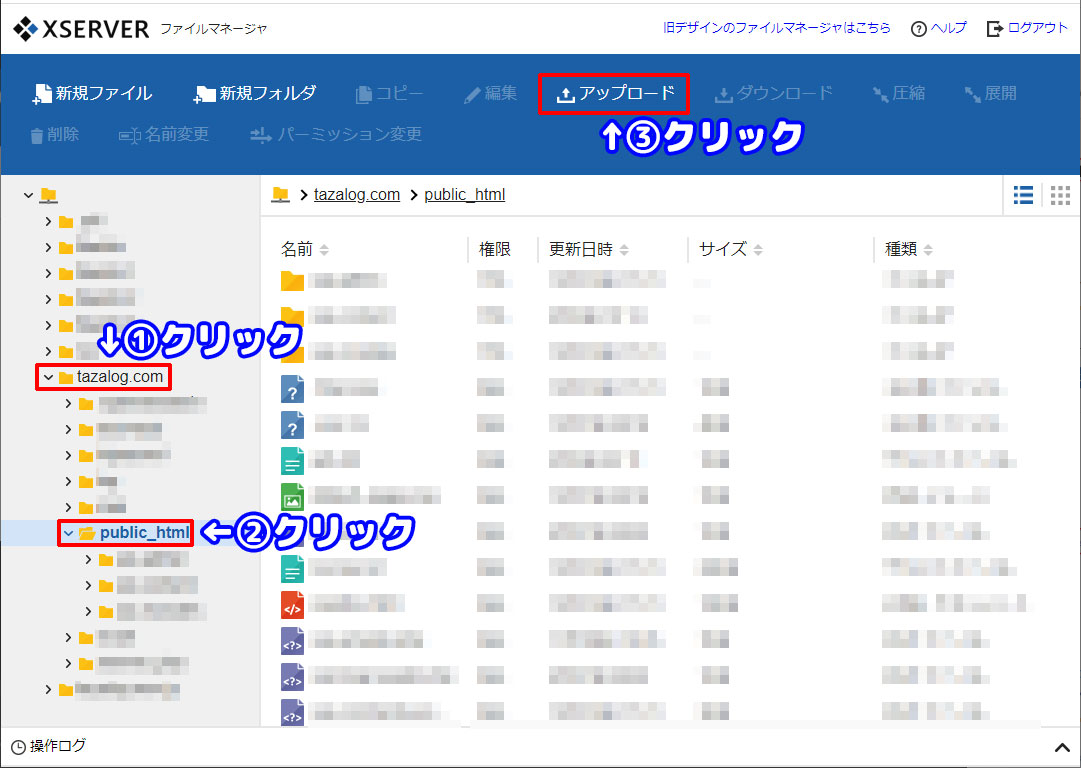
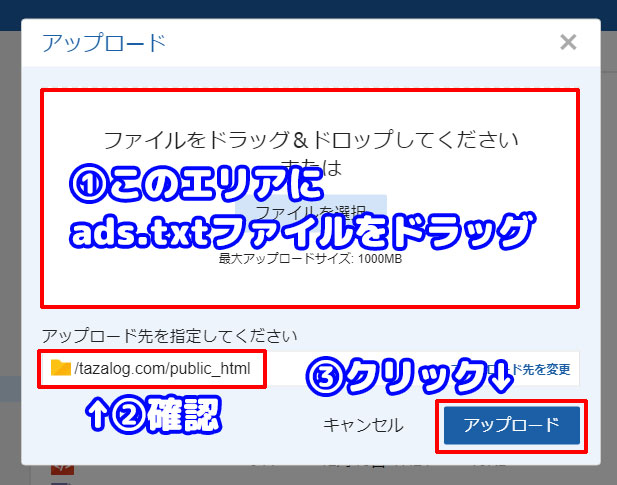
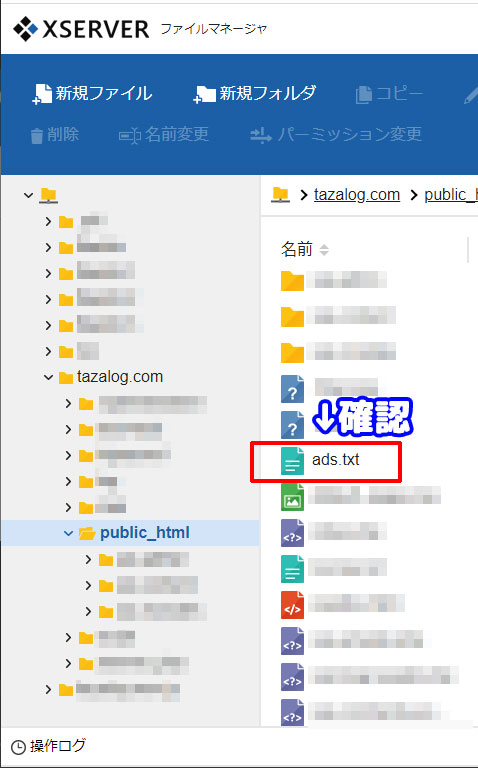
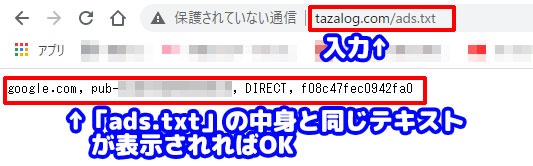



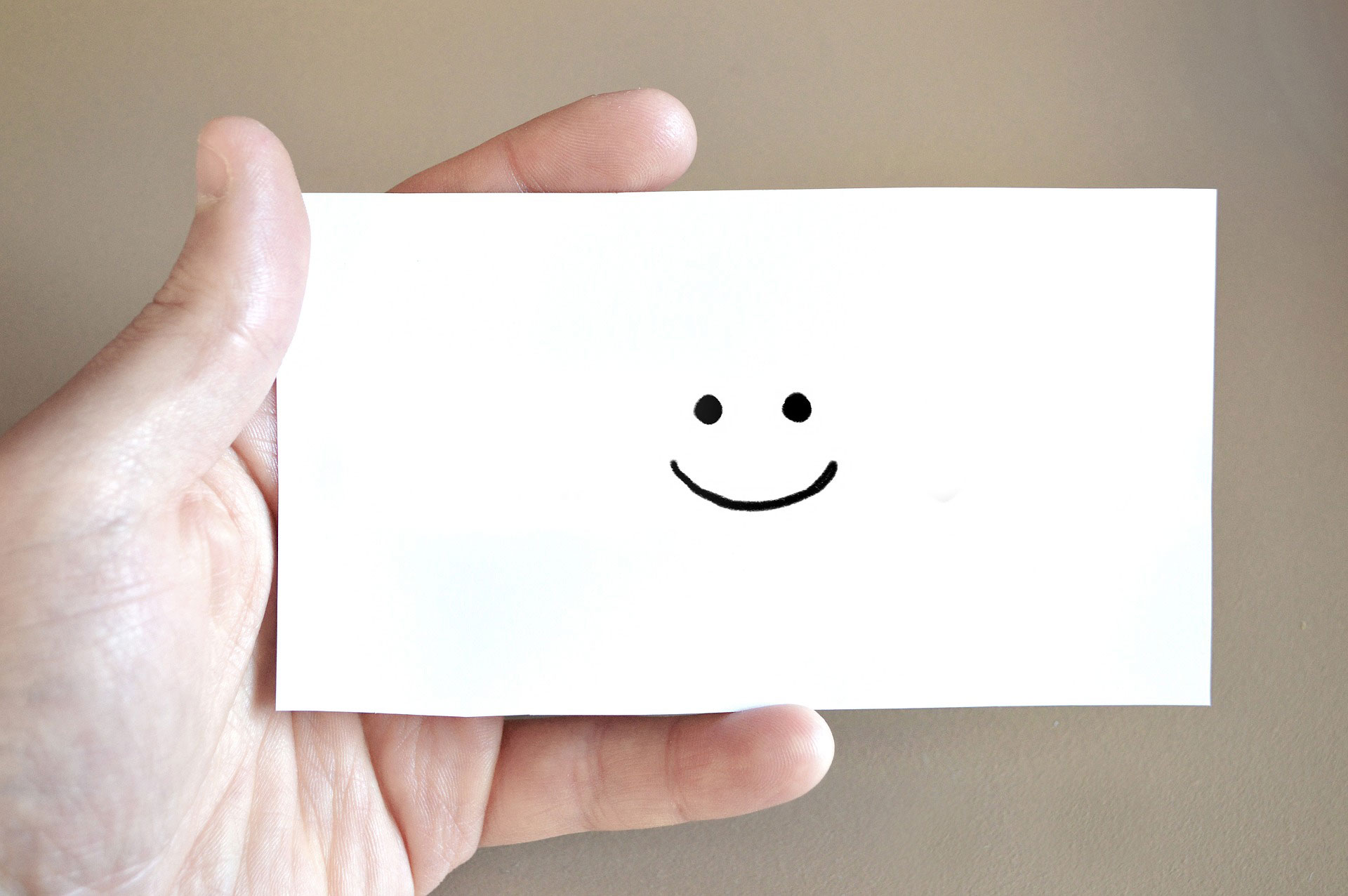

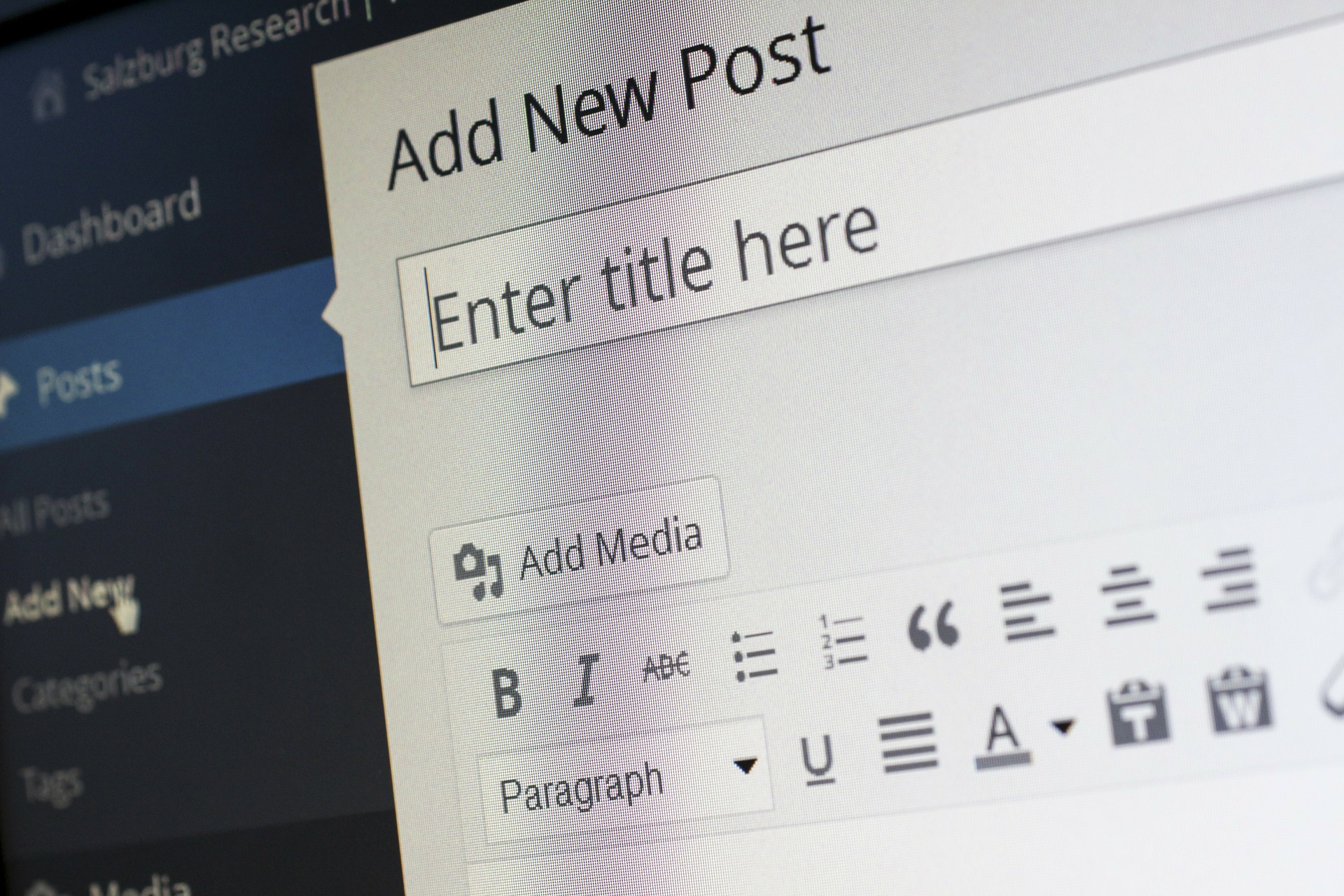

コメント