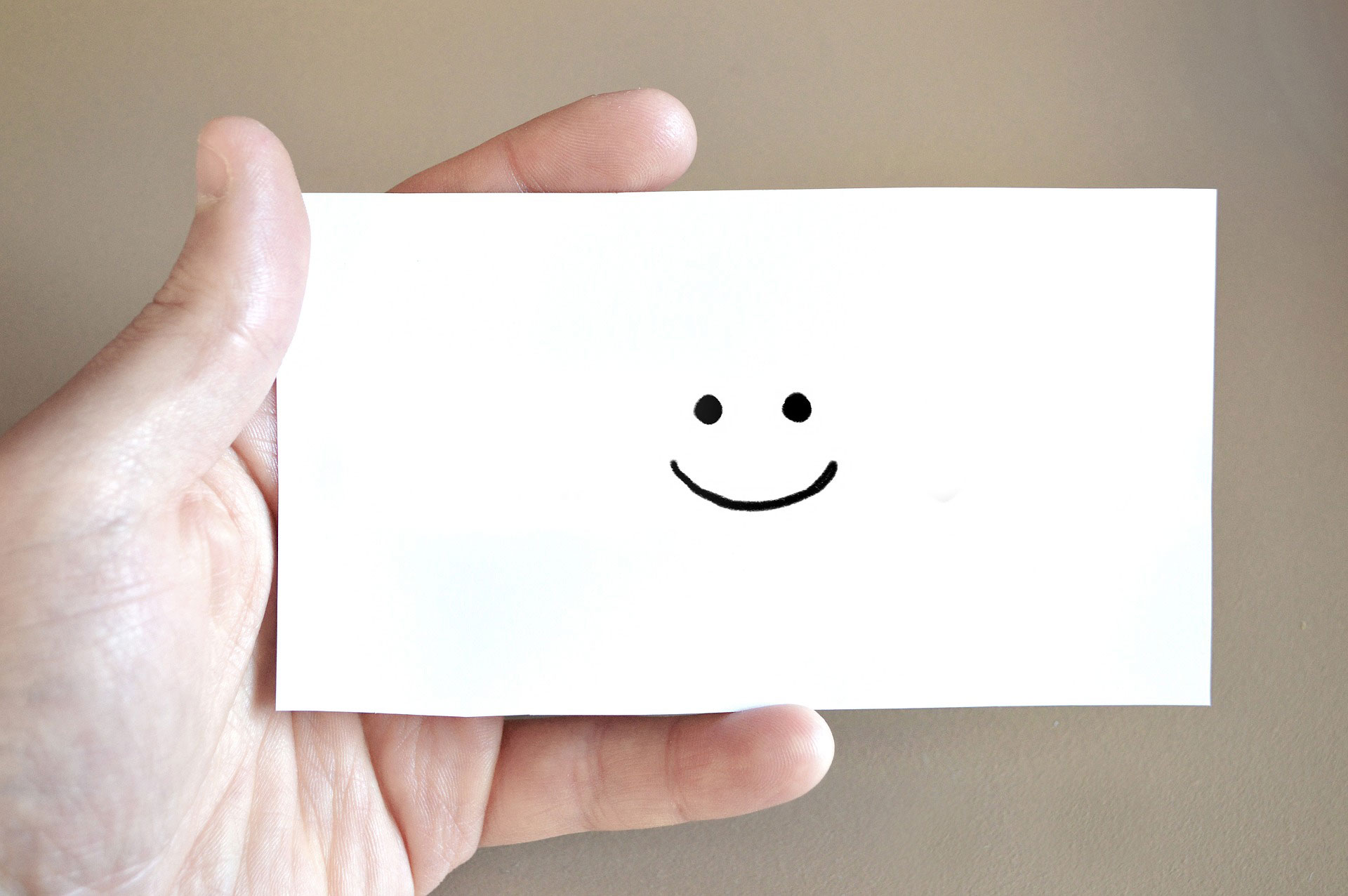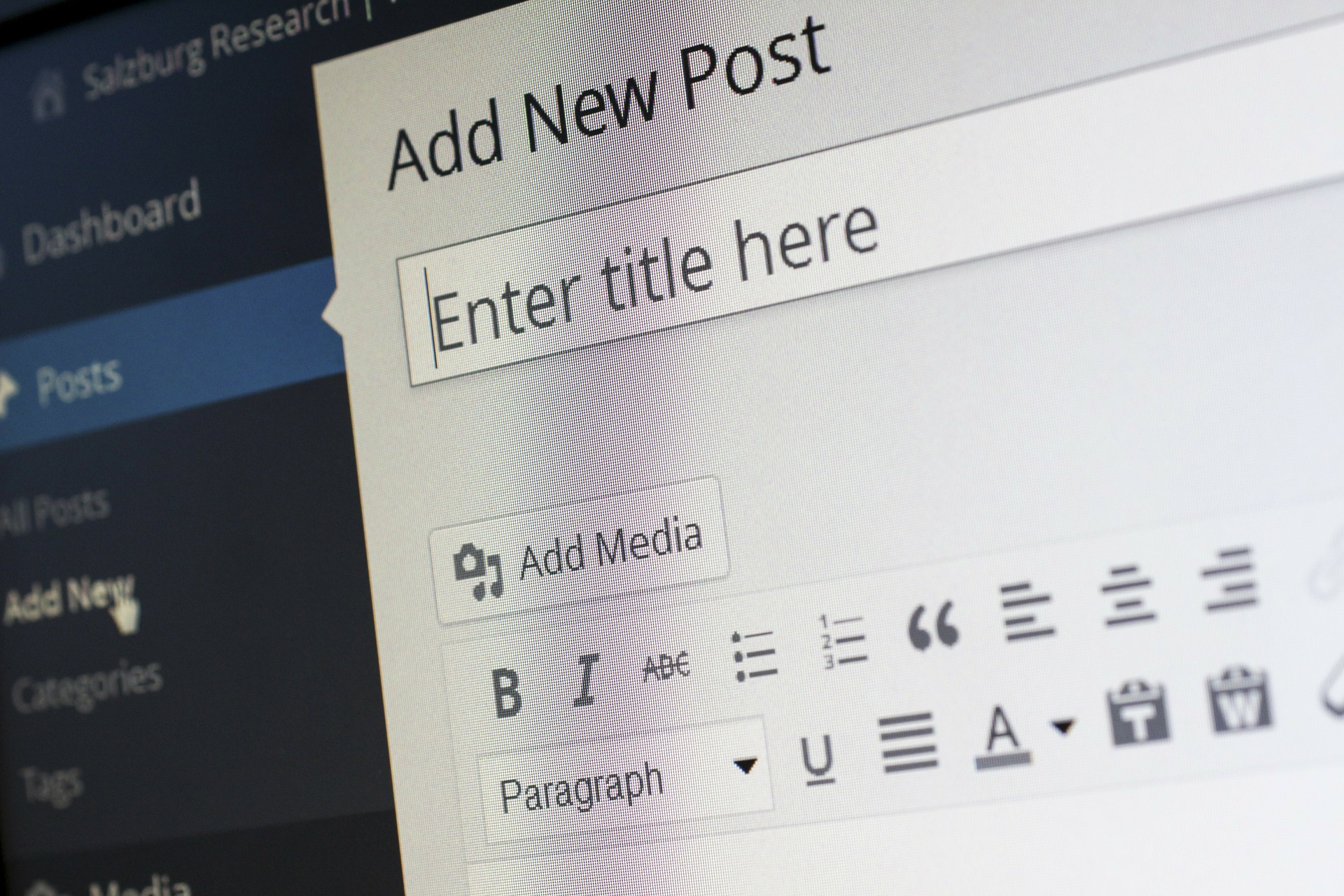このブログは「Google Analytics」でアクセス解析を行っています。
最近
内部トラフィックをフィルタしてください
というメッセージが来ましたので、自分のPCからのアクセスを除外する作業をしました。
|
他にもやり方があるみたいですが、上記の方法を使えば簡単に自分のアクセスを除外出来ます。
それぞれのメリット・デメリットも併せて手順を羅列していきます。
目次
IPアドレスを指定して除外
Googleアナリティクスのフィルタ設定を使って自分のIPアドレスを除外します。
インターネットにつながる機器1つ1つに割り振られている識別番号
まず除外する自分のIPアドレスを調べます。
僕の場合は、「確認くん」というサイトで確認しました。他にも調べるサイトは色々あると思います。
僕の場合は、「確認くん」というサイトで確認しました。他にも調べるサイトは色々あると思います。
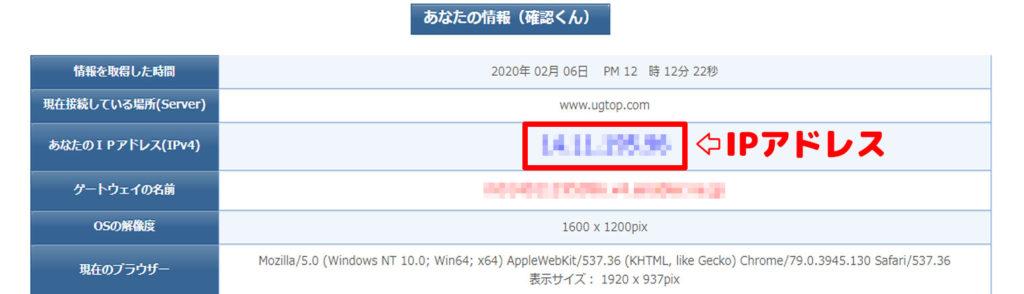
これで自分のIPアドレスが確認出来ました。
Google アナリティクスの管理タブを操作する
次にGoogleアナリティクスのページへ移動します。
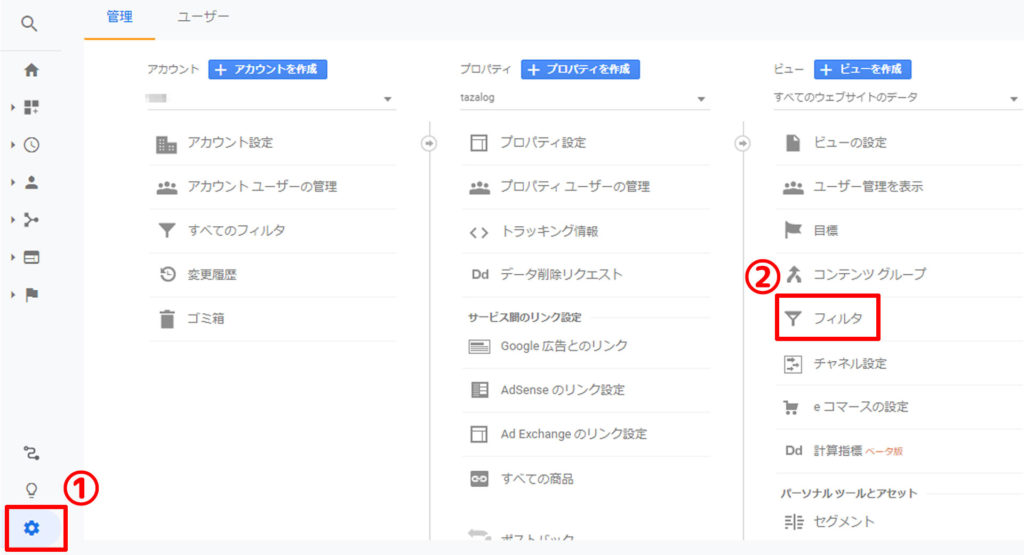
- 画面左下にある「歯車マーク(管理)」をクリック
- 一番右の列にある「フィルタ」をクリック
の順に操作。
新しいフィルタを作成
新規でフィルタの設定を作成します。
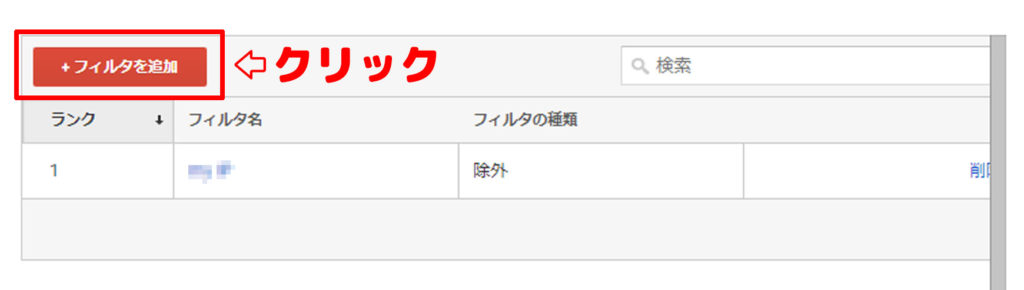
- 「フィルタを追加」をクリック
フィルタ情報を入力
Googleアナリティクス・ヘルプ内のページ「内部トラフィックの除外」を参考にしながら情報を入力します。
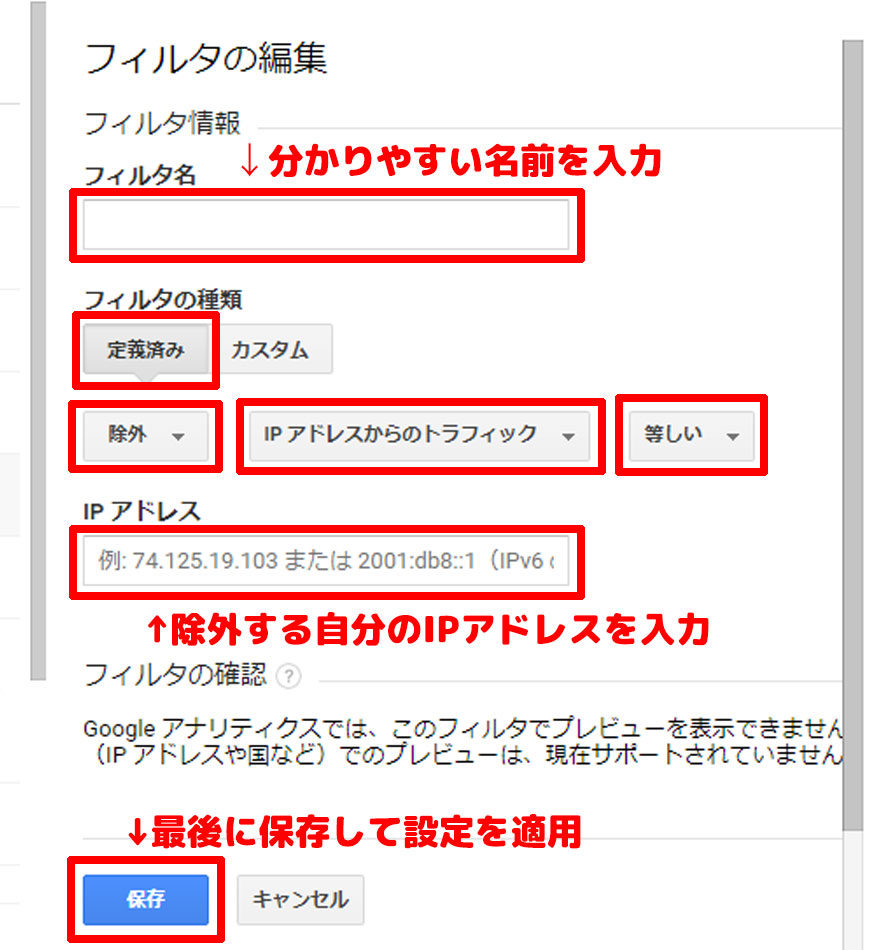
| フィルタ名 | ‘’除外した自分のIPアドレス‘’という事がわかる名前が良いです。 |
| フィルタの種類 |
|
| IPアドレス | 除外する自分のIPアドレスを入力 |
入力が終わったら一番下にある「保存」をクリックで完了。
IPアドレスを指定して除外するメリット・デメリット
| メリット | 指定のIPアドレスは確実に除外出来る |
| デメリット | IPアドレスは不変では無いため、変更に応じて設定を変える必要がある |
プラグインを使って除外
プラグインを使う場合は「Googleアナリティクス オプトアウト アドオン」をブラウザに導入します。
一度導入したブラウザからのアクセスは、その後除外され続けます。
アドオンのダウンロード
以下のリンクからダウンロードへ移動します。

- 「Google アナリティクス オプトアウト アドオンをダウンロード」をクリック
Chromeに追加
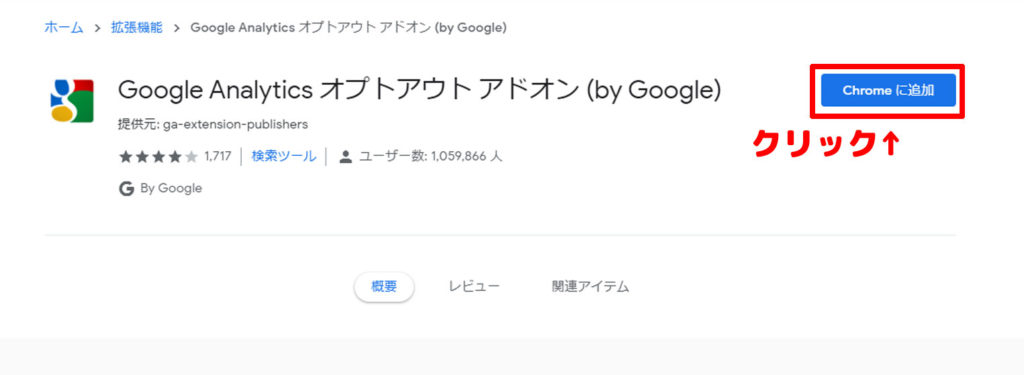
- 「Chromeに追加」をクリック
拡張機能を追加
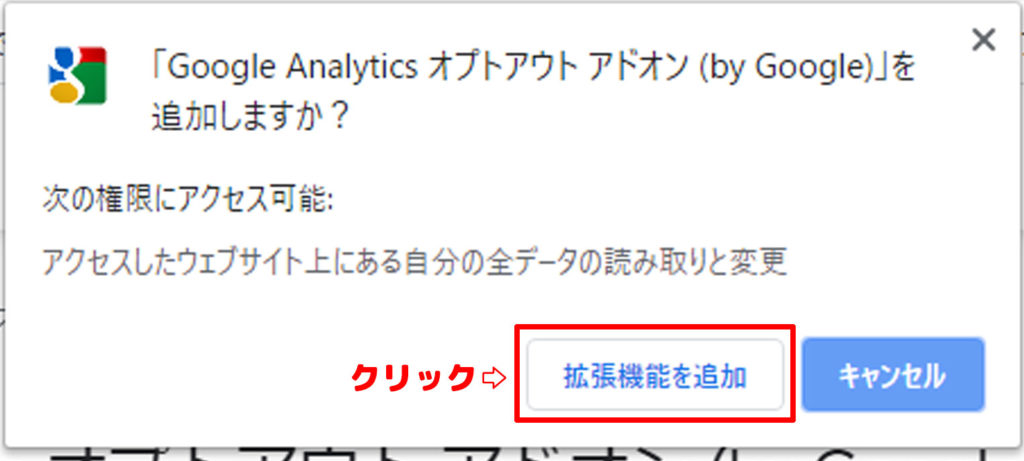
- 「機能追加」をクリック
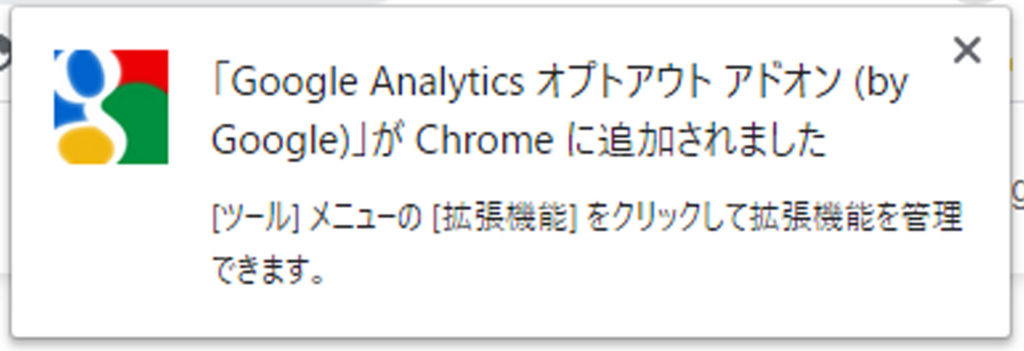
最後にメッセージボックスが出ますので、これで完了です。
プラグインを使って除外するメリット・デメリット
| メリット | IPアドレスが変更になっても問題なし |
| デメリット | PC用なので、スマホやタブレットからのアクセスは除外出来ない |
どちらも一長一短
どちらのやり方もメリット・デメリットがそれぞれあります。
自分の環境に合う方法で試してみて下さい。
ちなみに僕は、プラグインを使いました。ブログのチェックをPCのみにすれば問題なしです。