Replay Modの使い方Part2です。
Replay Modの使い方の記事は長くなりましたので
- Part1(設定編)
- Part2(編集・書き出し編)
に分けています。
この記事は 「Part2(編集・書き出し編)」 となります。
「Part1(設定編)」 はこちらです。

「Part1(設定編)」 の記事にも書いてある通り、Replay Modには様々な機能があります。
当サイトでは基本的な機能のみの解説となりますが、参考になれば幸いです。
編集画面の解説とショートカットキー
Part1からの続きでシーンは違いますが、編集画面を立ち上げたところからです。
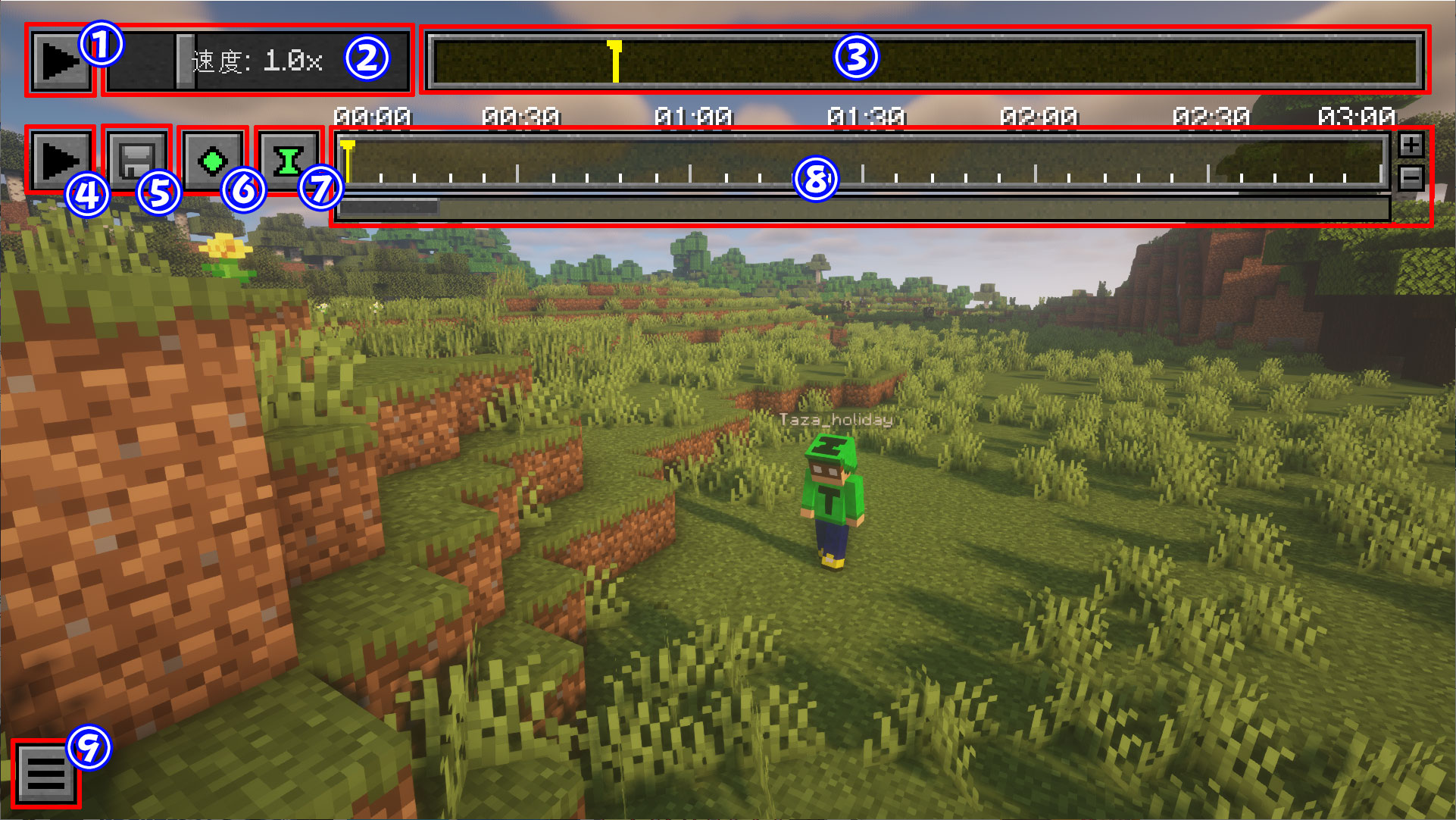
番号順に解説をしていきます。
①リプレイ動画の再生・一時停止
リプレイ動画全体を再生・一時停止する。
②リプレイ速度の変更バー
バーを左右にスライドさせることで0.1~8倍速までリプレイ速度を変更できる。
③リプレイタイムライン
リプレイ動画の経過時間を表す。
クリックすることで黄色いピンを動かして、見たい時間に調整可能。
④編集した動画の再生・停止
編集した動画を再生・停止する。
⑤動画の書き出し
編集後の動画を書き出す。
⑥ポジションキーフレームを追加
時間ごとのカメラの位置を決める。
⑦タイムキーフレームを追加
時間の経過を制御する。
動画を早送りやスローにすることが出来る。
⑧編集中の動画のタイムライン
⑥・⑦のキーフレームがここに表示されます。
キーフレームの追加・削除をします。
⑨ショートカットキーの表示・非表示
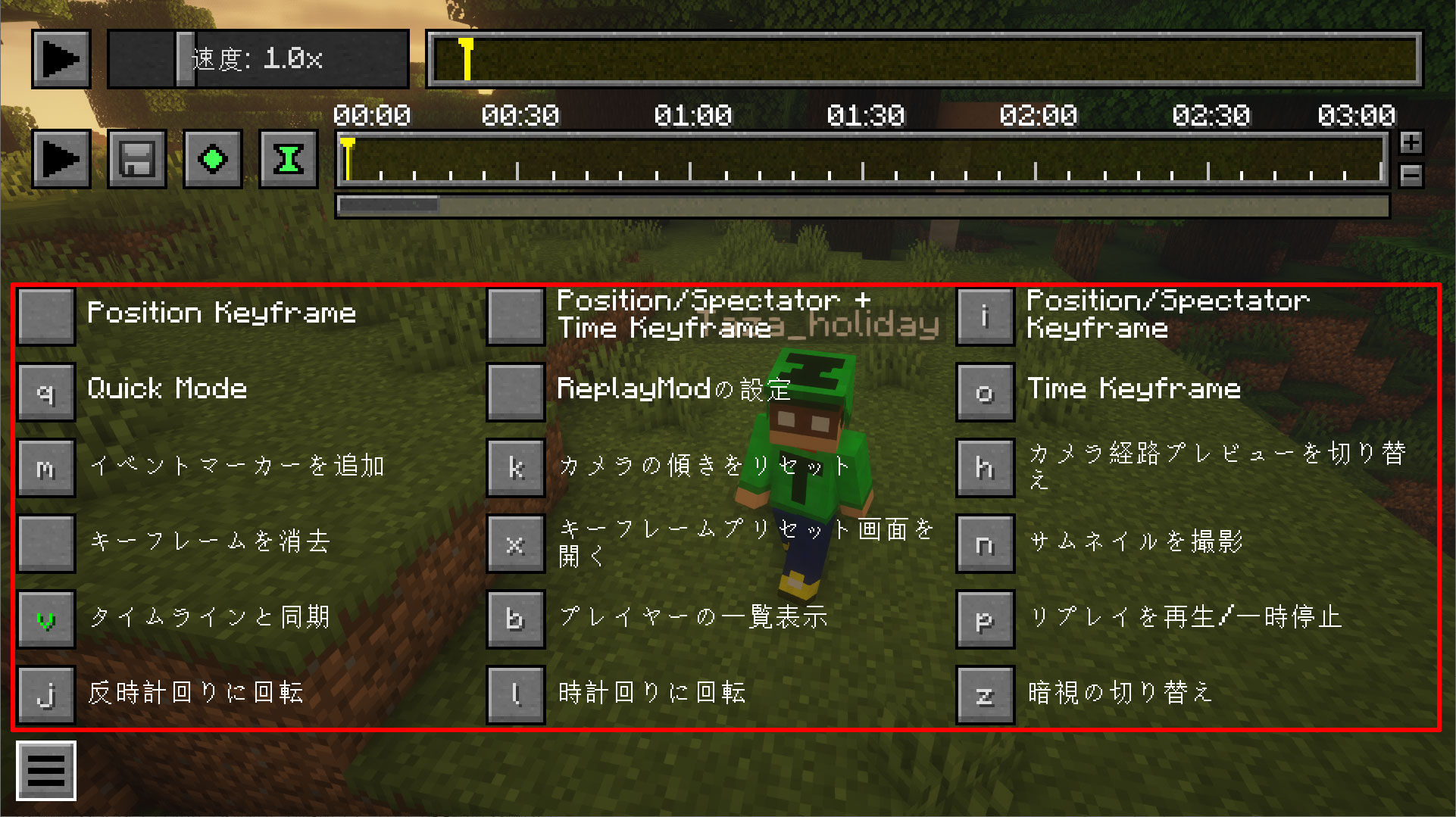
クリックするとショートカットキーの一覧が表示されます。
作業中は主に
- P・・・リプレイを再生/一時停止
- T・・・マウスカーソルが表示される
- ESC・・マウスでの視点操作になる
の「3つのキー」+「WASDでカメラ操作」を使いながらの作業になります。
分かりにくいと思いますが、操作をしていれば自然と使えるようになるハズです。
動画の編集をする
ここからは実際にプレイをして編集していきます。
ただ「編集作業」というものは人それぞれのやり方があるかと思います。
・・・なので、ここでは「自分で作業をする時の手順」を紹介します。
編集ソフトを使用する前提なので「カメラの動きのみ」をReplay Modで付けます。
この記事ではプラスして速度変更の仕方も解説。
速度変更のやり方が理解できれば、Replay Modのタイムラインの仕組みも理解できるので・・。
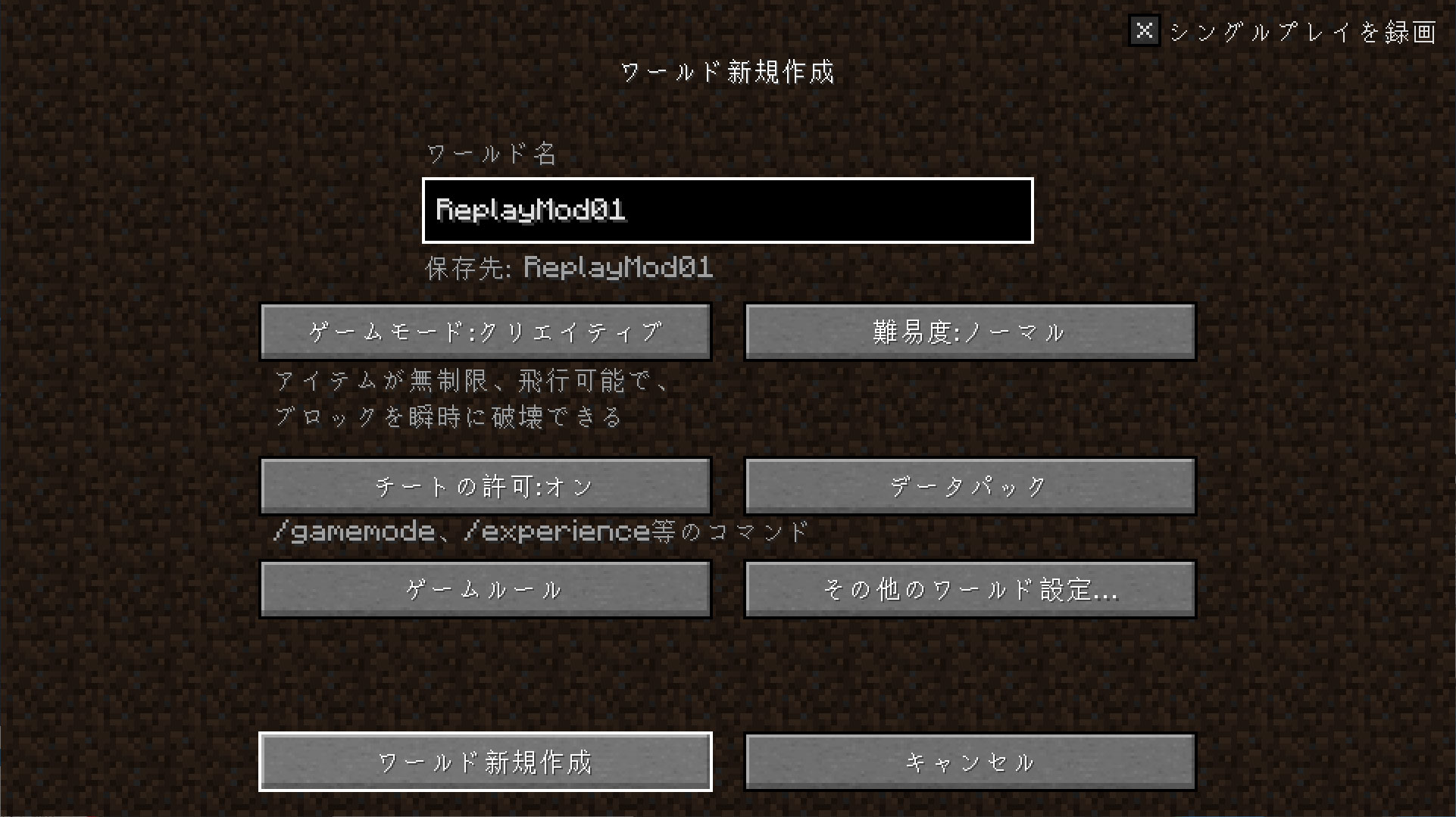
今回は「クリエイティブモード」でワールドを作成します。
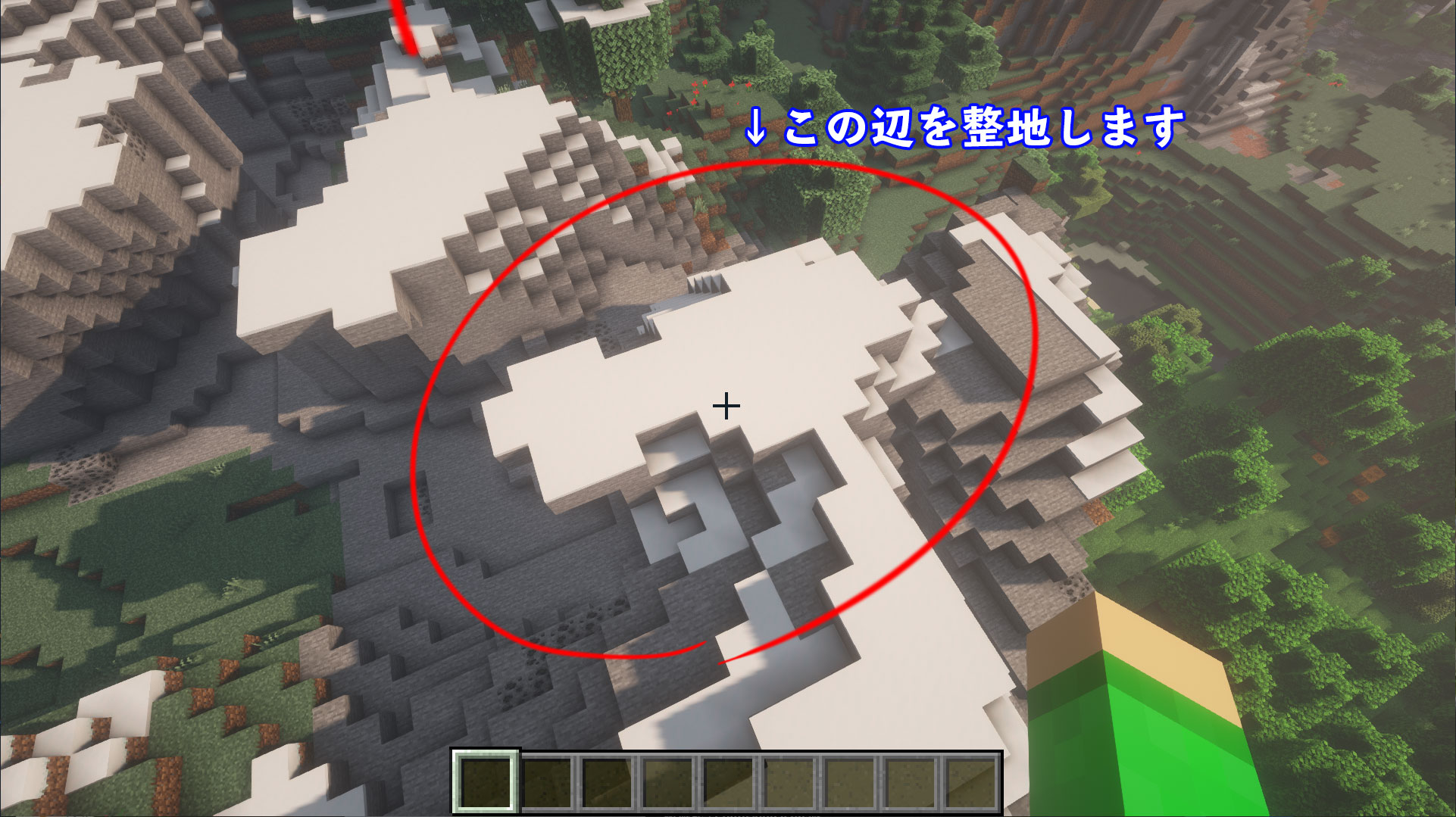
適当な場所を整地するところを録画。
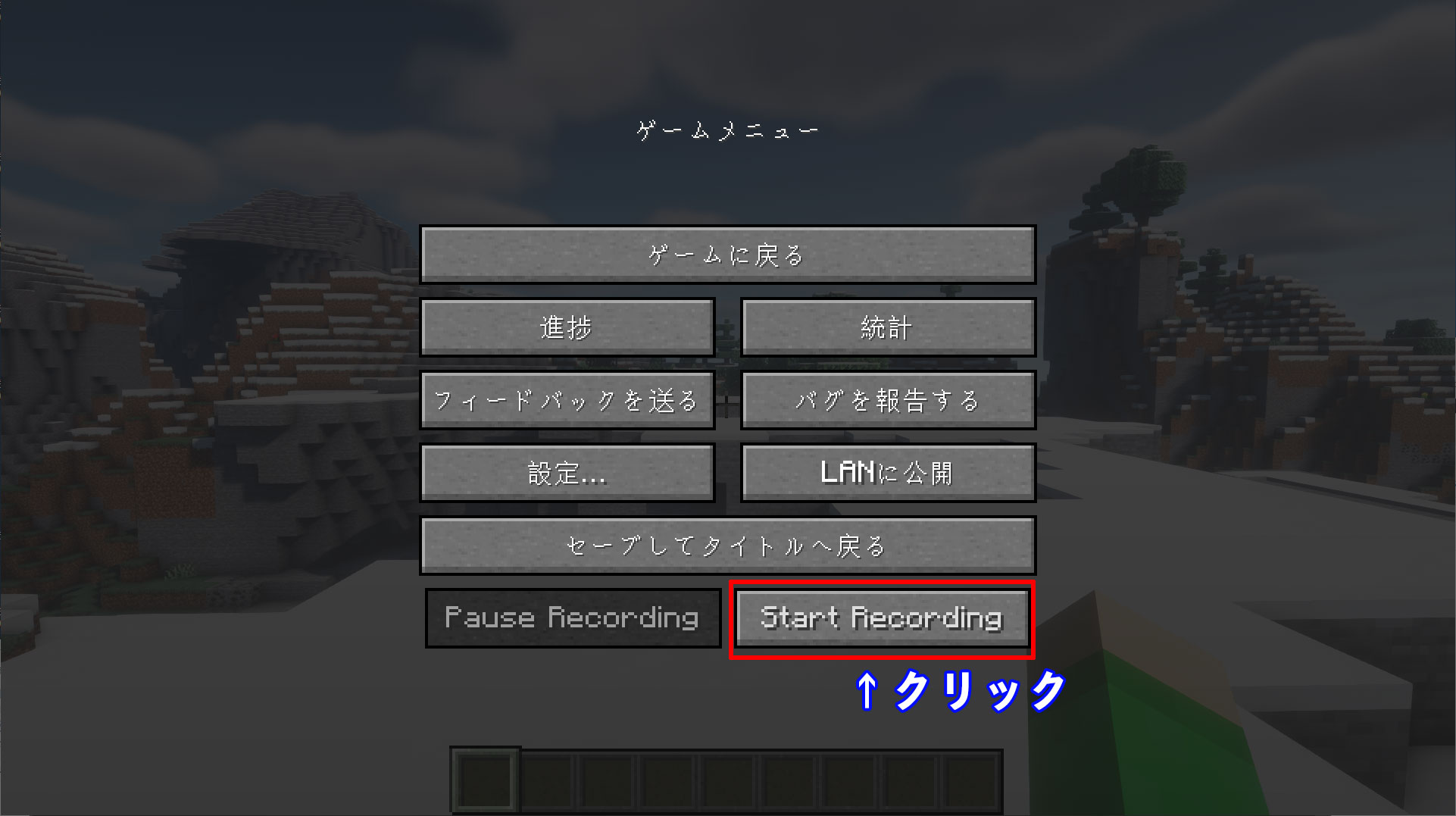
「ESC」キーを押してゲームメニューを開く。
「Start Recording」をクリックして録画開始。
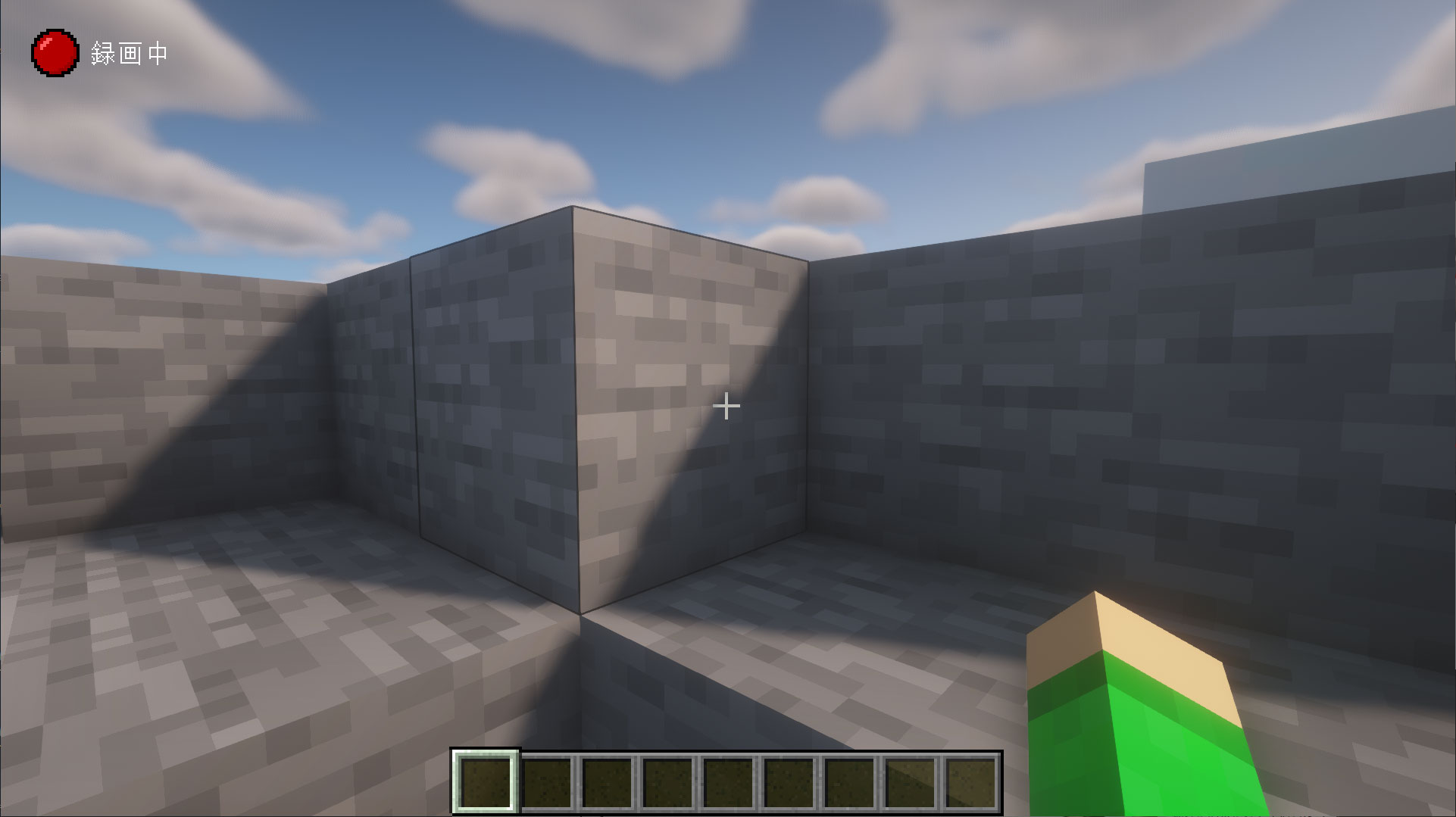
Replay Modの事は忘れてひたすら整地します。
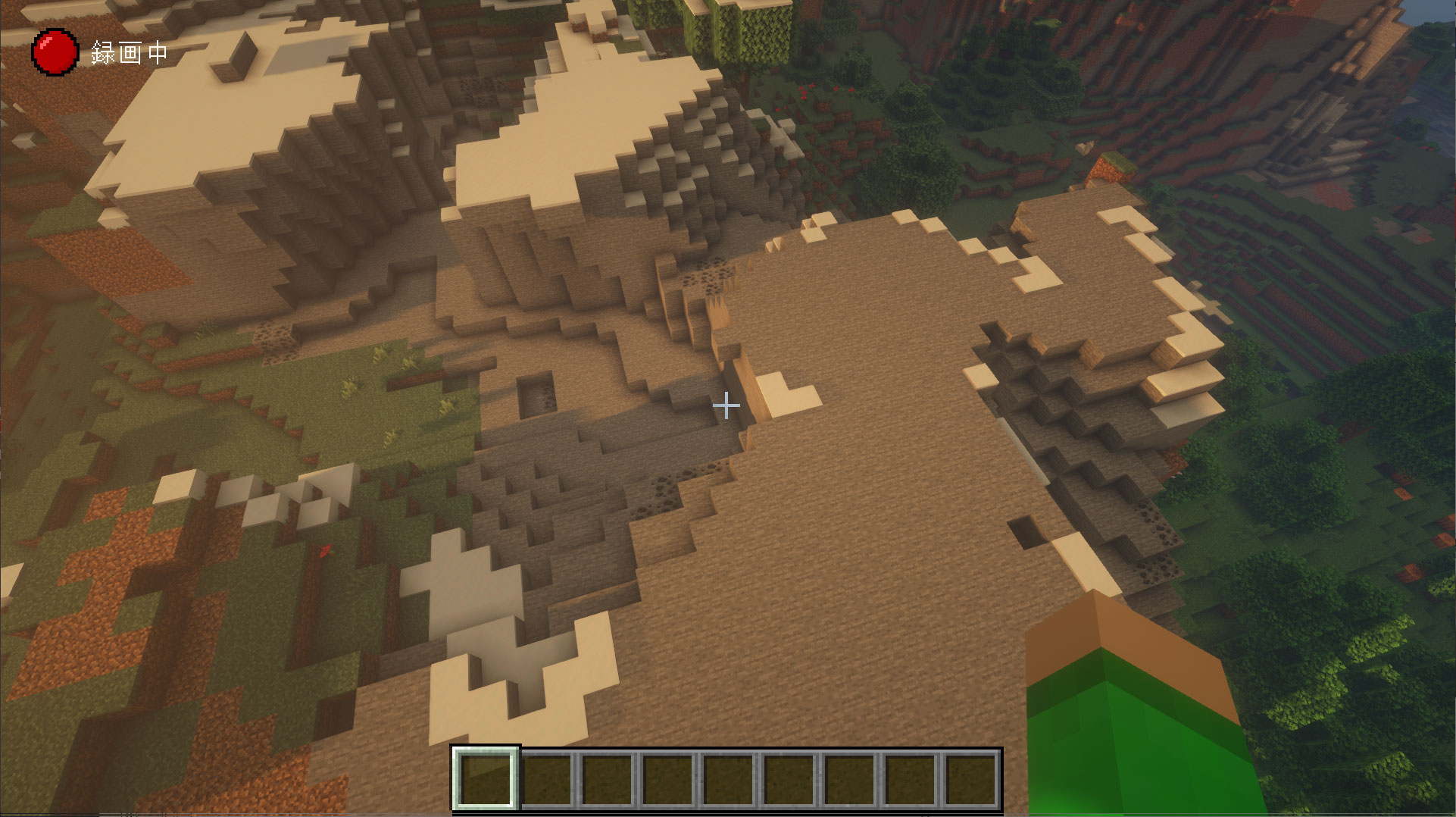
5~6分程、整地をしてみました。
この位で録画を止めます。
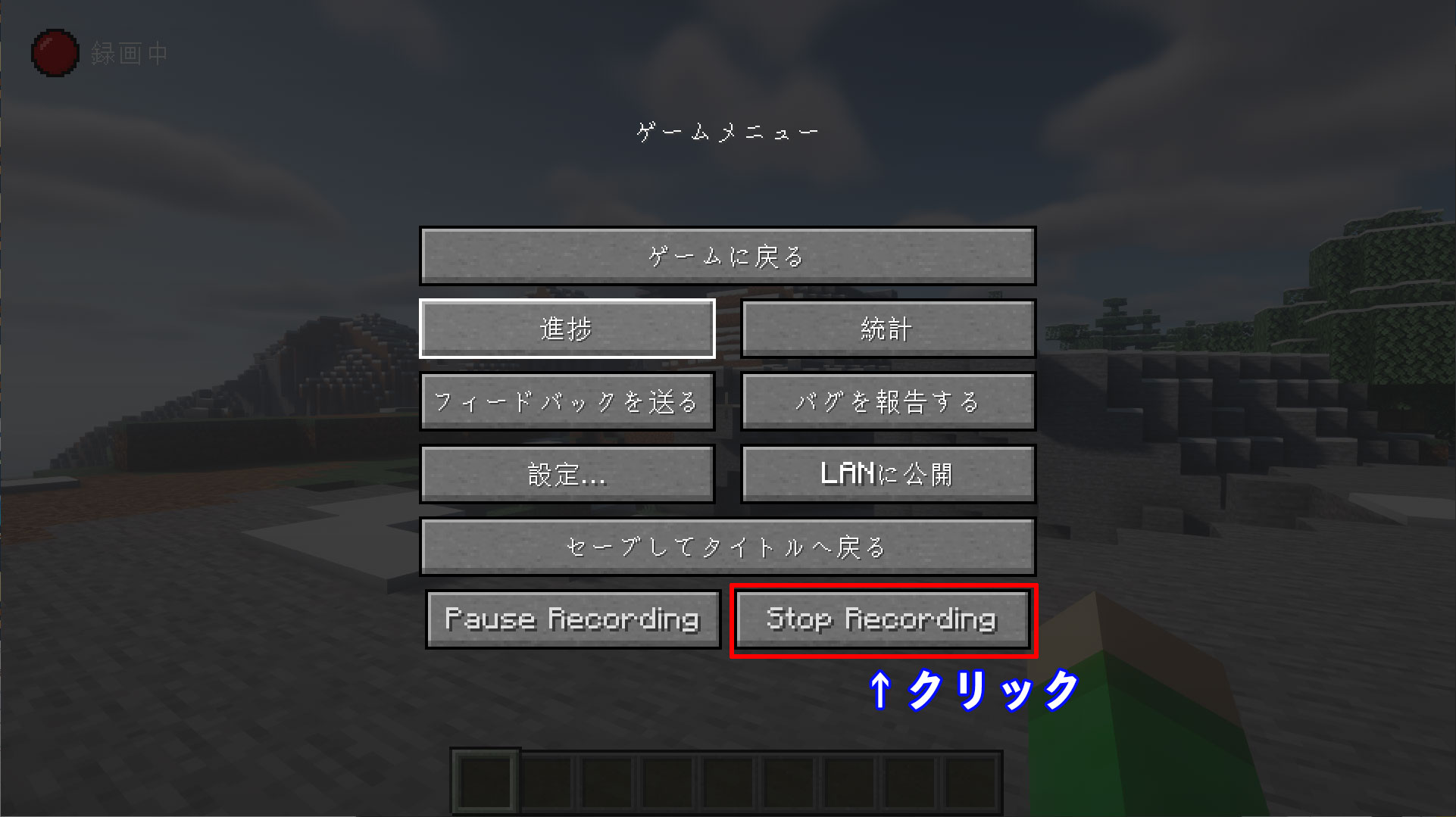
「ESC」キーを押してゲームメニューを開く。
「Stop Recording」をクリックして録画を停止します。
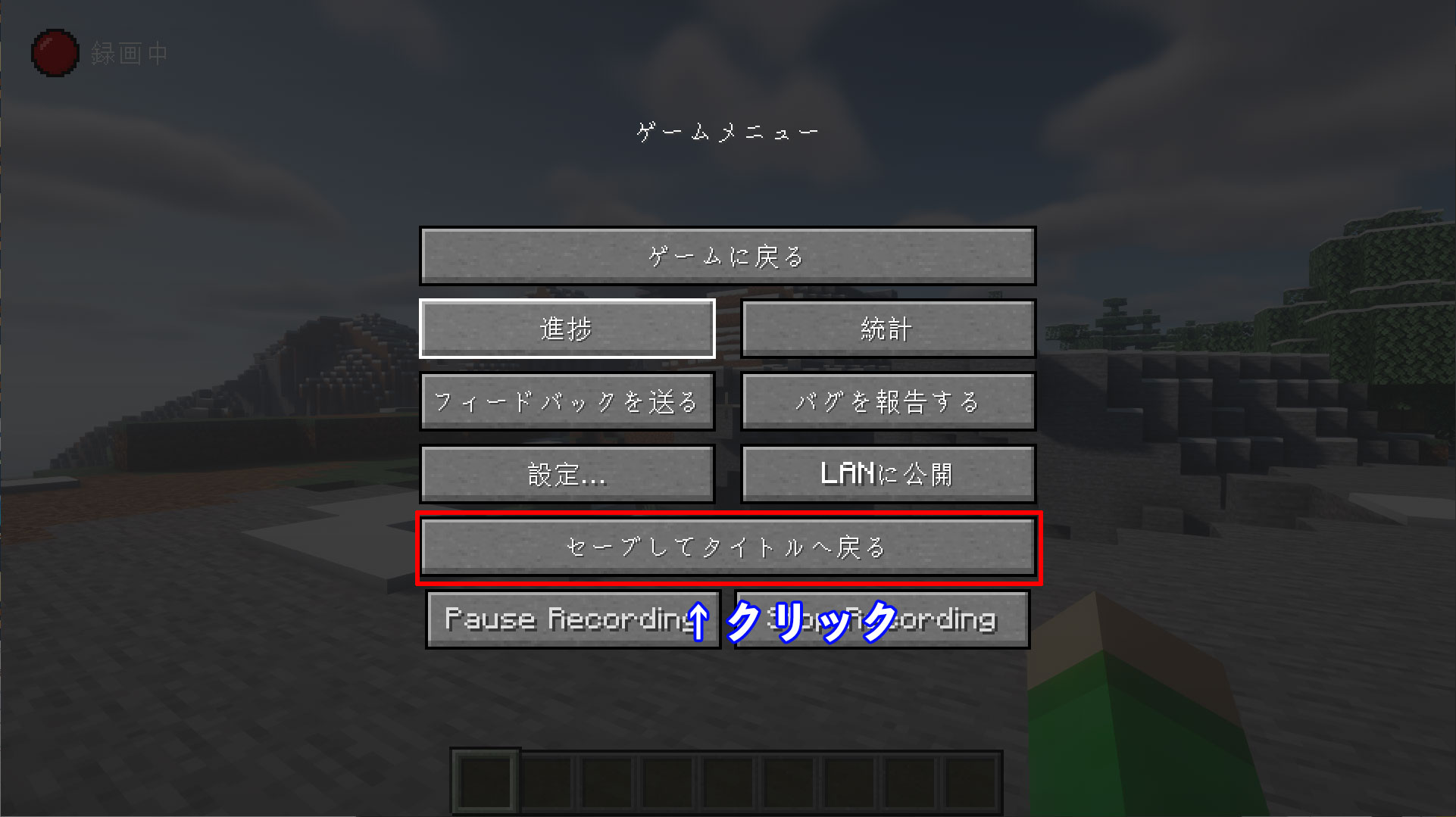
もしくはそのまま終了するなら「セーブしてタイトルへ戻る」をクリック。
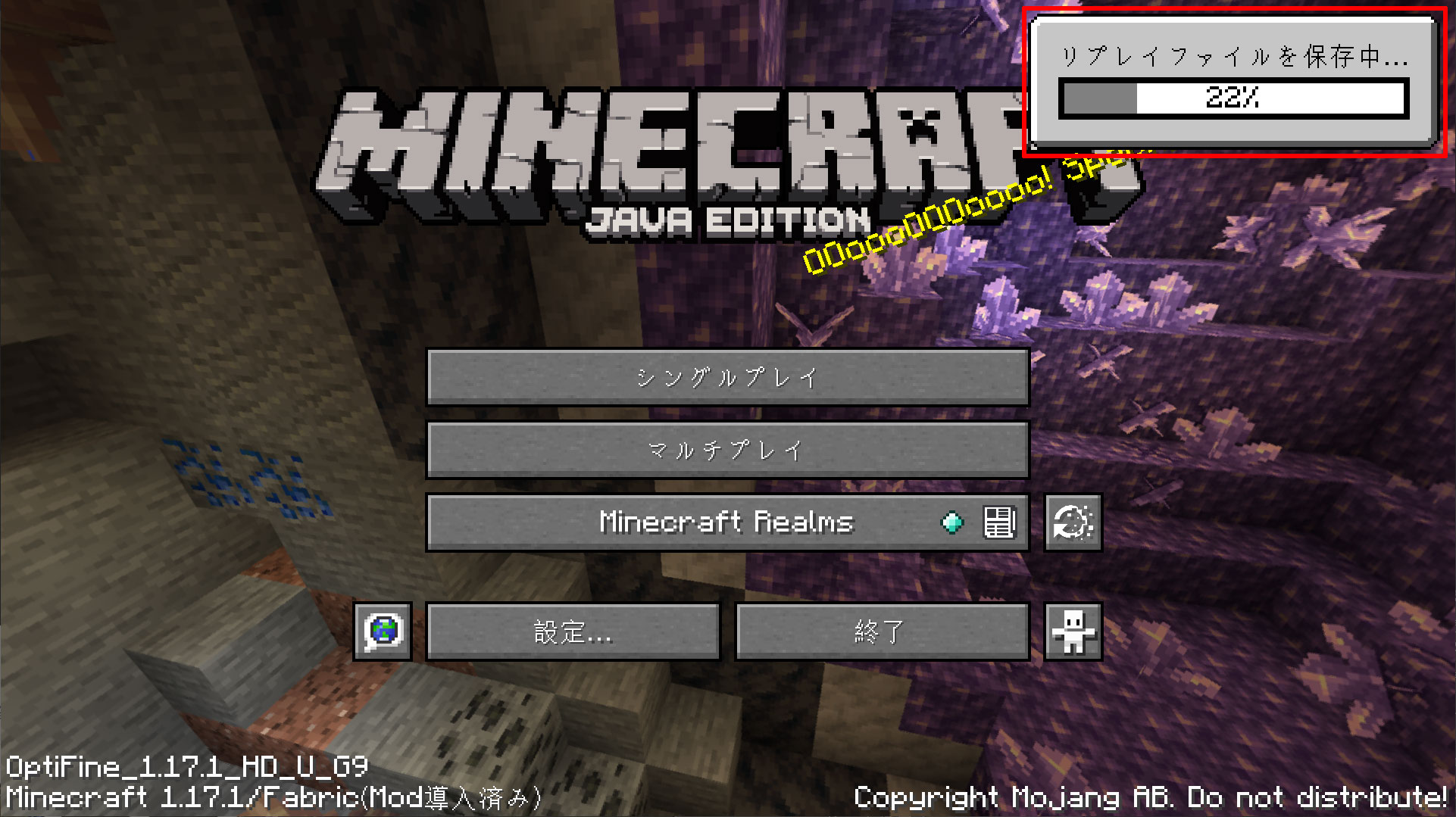
タイトルに戻りますが、リプレイファイルが保存されるまで少々待ちます。
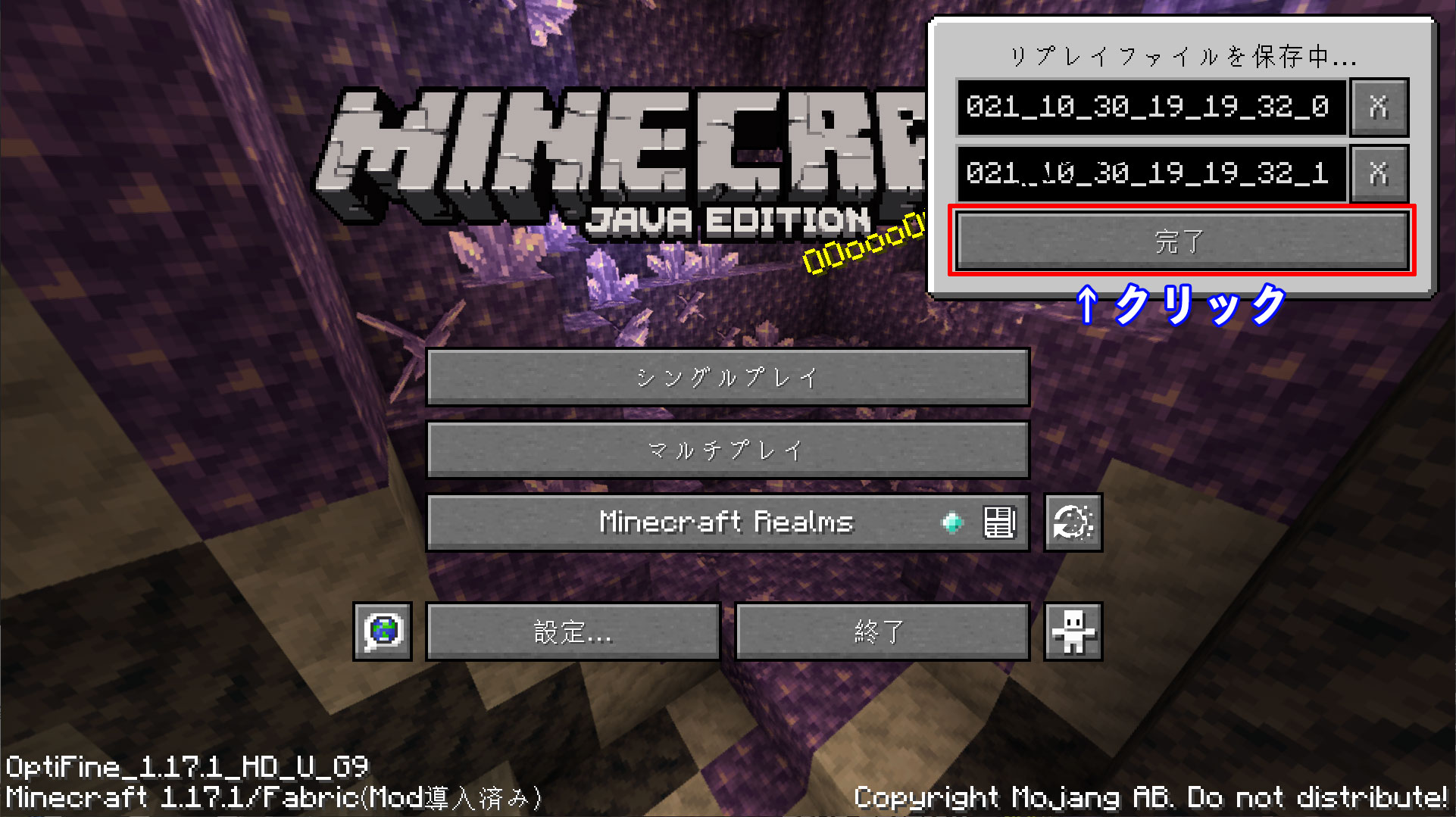
「完了」をクリックして保存終了です。
リプレイファイルが完成しました。
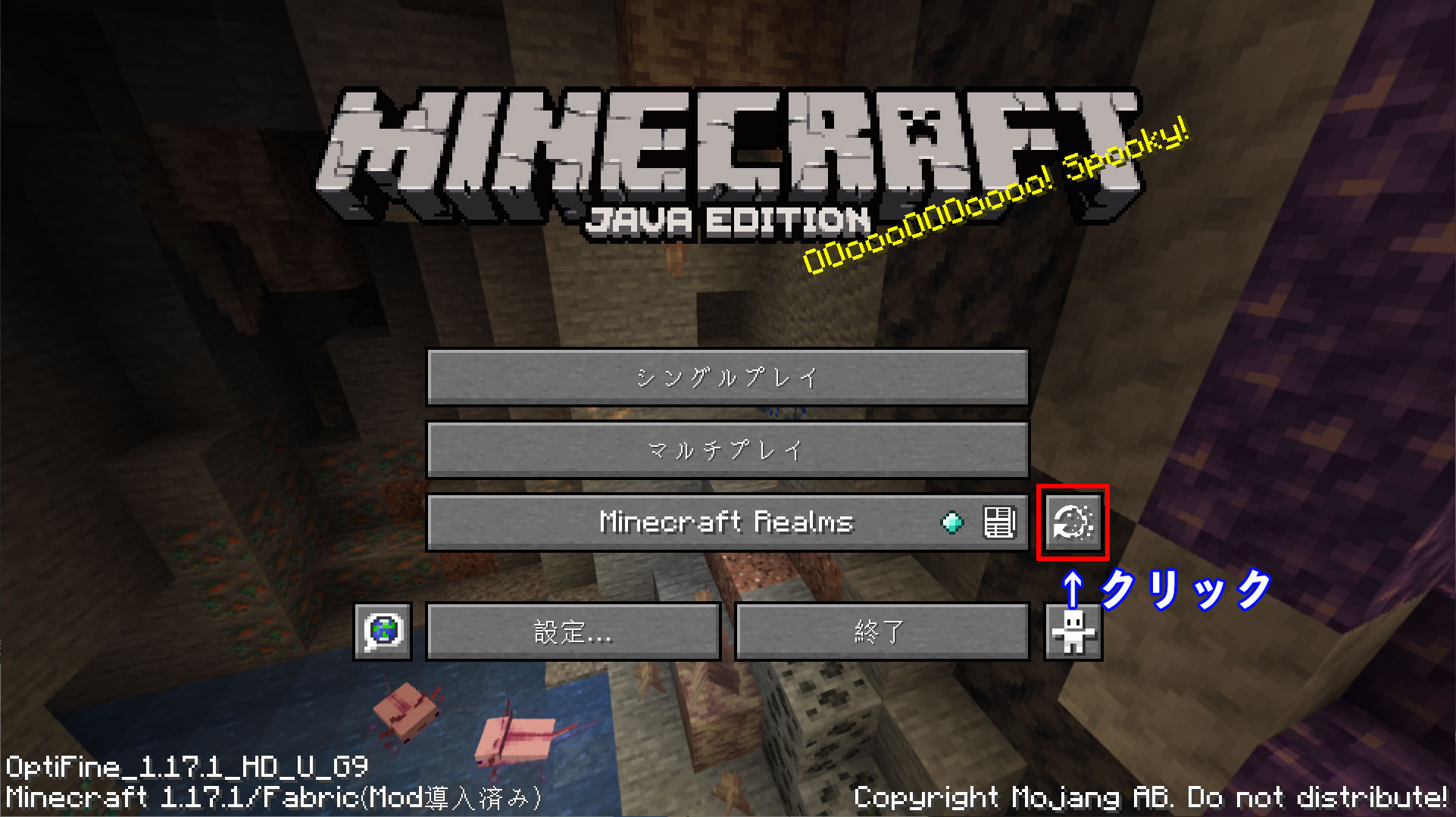
タイトルで「リプレイビューワー」をクリック。

ファイルが2個ありますが、今回は上のファイルを使います。
選択して「読み込み」をクリック。
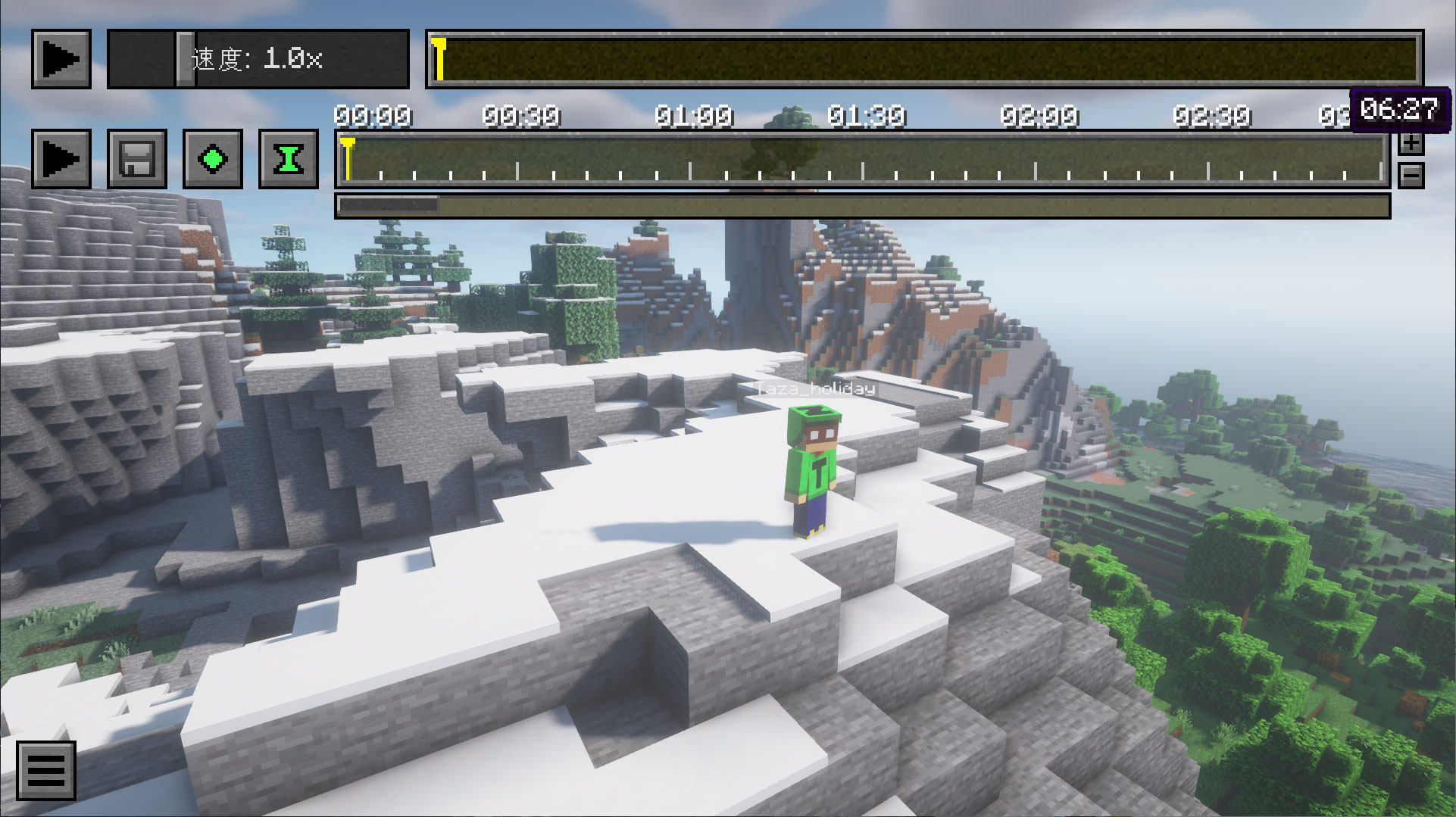
録画したリプレイファイルが読み込まれました。
少々半端ですが6分27秒の動画です。
このファイルにキーフレームを作成してカメラの動きを付けます。
ここから本題の編集作業に入ります。
- 時間軸に沿ってカメラ位置のキーフレームを作成
- 動きを確認
- 作成したキーフレームを保存
通常はいくつもキーフレームを作成しすると思いますが、今回は理解しやすいように
- スタートとゴールに1個づつ
- 速度を変化させる方法の解説用としてゴールの後ろに1個
計3個のキーフレームを作成。
Replay Mod自体は最低2つのキーフレーム(スタートとゴール)を作成すれば動画を書き出せます。
00:00(スタート)にキーフレームを作成
スタートですので00:00にキーフレームを作成。
カメラの位置も適当に決めます。

- リプレイタイムラインを00:00に合わせる。
- 動画のタイムラインをリプレイタイムラインに合わせて00:00に合わせる。
- ポジションキーフレームとタイムキーフレームをセットでキーフレームの作成。
まずリプレイタイムラインで全体の時間を指定して、その時間に対してカメラの時間と位置を決めます。
premiere pro等の編集ソフトでは全体のタイムラインを加工していきますが、ちょっとそういう感覚とは違っていて最初はとまどうかも知れません。
ポジションキーフレームとタイムキーフレームはバラバラに作成してしまうと制御が大変なので、セットで揃えた方がよいと思います。

タイムキーフレームを作成するとリプレイタイムラインと線で結ばれますので、どの時間にキーフレームがあるか視覚的に確認出来ます。
01:00(ゴール)にキーフレームを作成
2つ目のキーフレームを作成。
場所は適当に01:00とします。カメラ位置も、もちろん適当。

- リプレイタイムラインを01:00に合わせる。
- 動画のタイムラインをリプレイタイムラインに合わせて01:00に合わせる。
- ポジションキーフレームとタイムキーフレームをセットでキーフレームの作成。
流れは00:00(スタート)にキーを作成した時と同様です。
「V」キーを押して「タイムラインと同期」をさせておくと、リプレイタイムラインと同じ時間に動画のタイムラインも同期して移動するので便利。

2つ目のキーが作成出来ました。
速度を2倍速にする(3つ目のキーフレームを作成)
カメラはゴール地点に固定して、2つ目と3つ目のキーフレーム間を2倍速にします。

- リプレイタイムラインを06:27に合わせる
- 動画のタイムラインを03:45に合わせる
- ポジションキーフレームとタイムキーフレームをセットでキーフレームの作成。
1倍速にする場合はリプレイタイムラインと同様に06:27に3つ目のキーフレームを作成しますが、2倍速にするためには3つ目のキーの位置は少し計算が必要です。
まずラストフレームの時間を計算をしやすくするために「06:27→06:30」とします。
細かく計算をしてピッタリ2倍速にも出来ますが、今回はやり方の解説なので計算のしやすさを優先です。
その上で計算をすると、
(06:30(全体の長さ)ー01:00(2つ目のキーフレームまでの長さ)=05:30
2倍速なので2で割って
05:30÷2=02:45
先ほどひいた01:00を戻して
02:45+01:00=03:45
よって3つ目のキーフレームは「03:45」になります。
これで「約2倍速」になっているはず。

3つ目のキーフレームを作成しました。
文章よりは図で見た方が分かりやすいと思います。
3倍速や4倍速・0.5倍速等にする場合は、それぞれ1/3・1/4・2倍・・として下さい。
いわゆる「セーブ機能」。
こういう作業では保存は必須です。
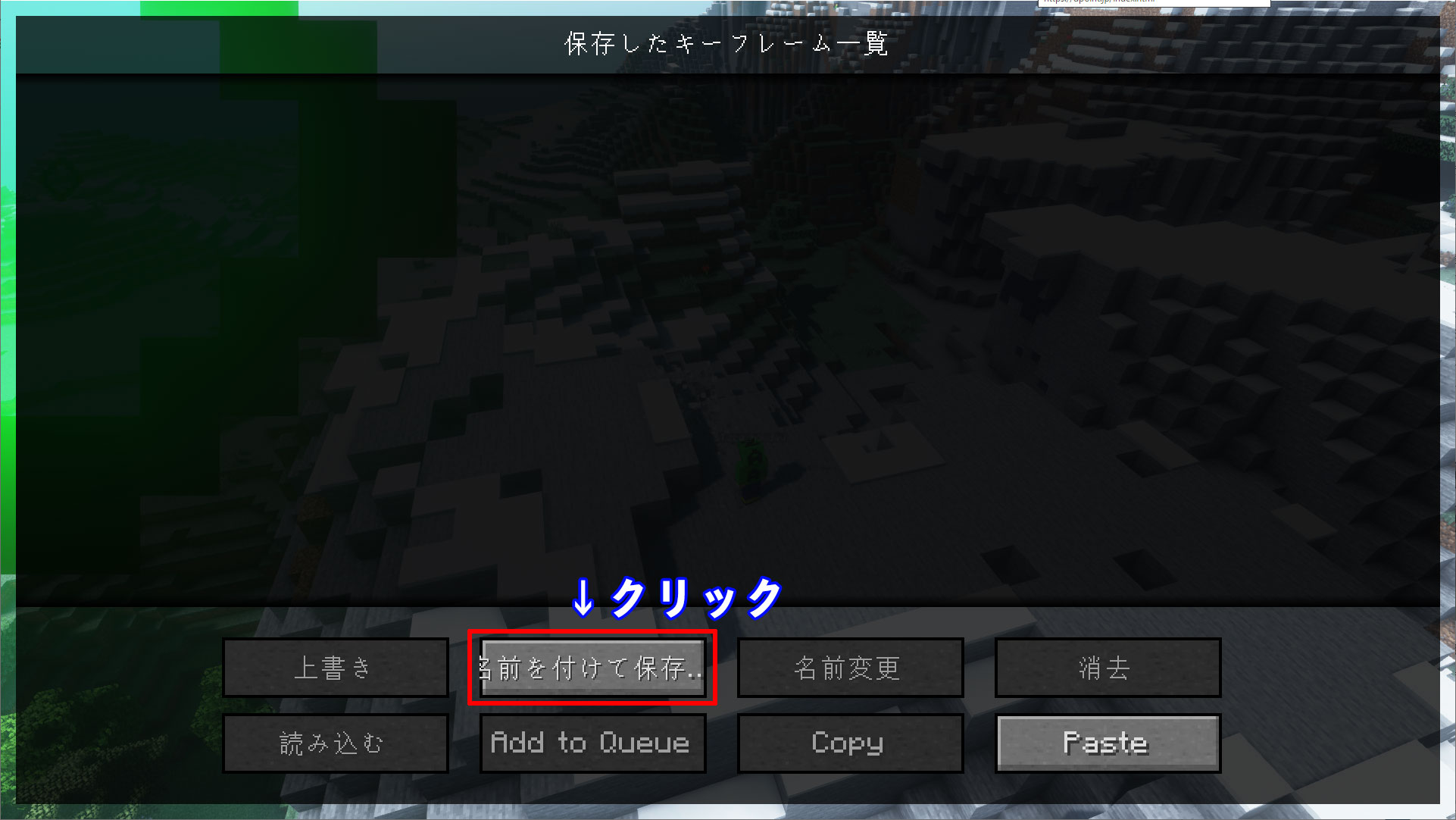
「X]キーを押して保存画面を開きます。
「名前を付けて保存」をクリック。
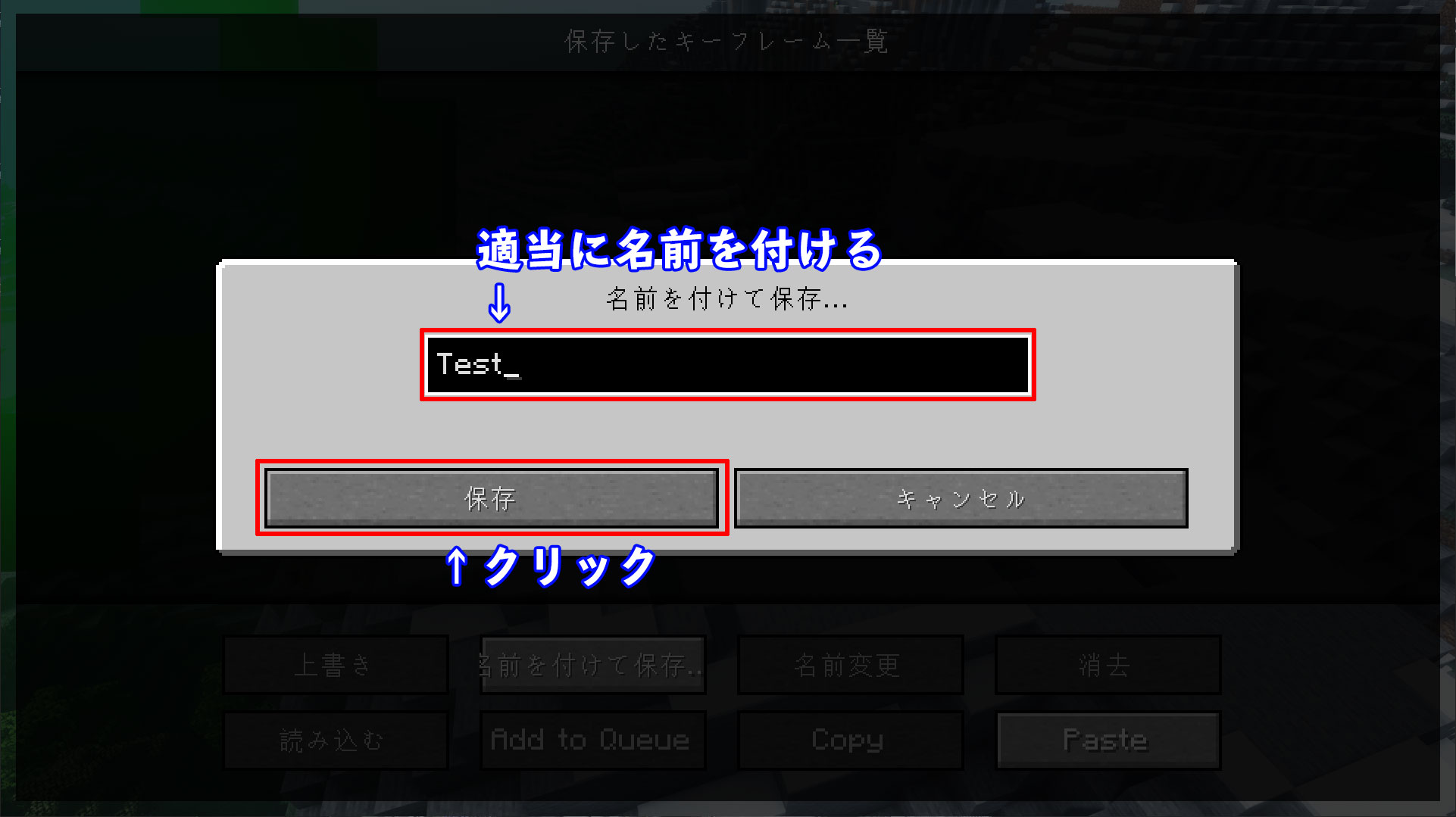
適当にファイル名を付けて「保存」をクリック。
保存完了です。
動画を書き出す
キーフレームを2つ以上作成すれば動画として書き出す事が出来ます。
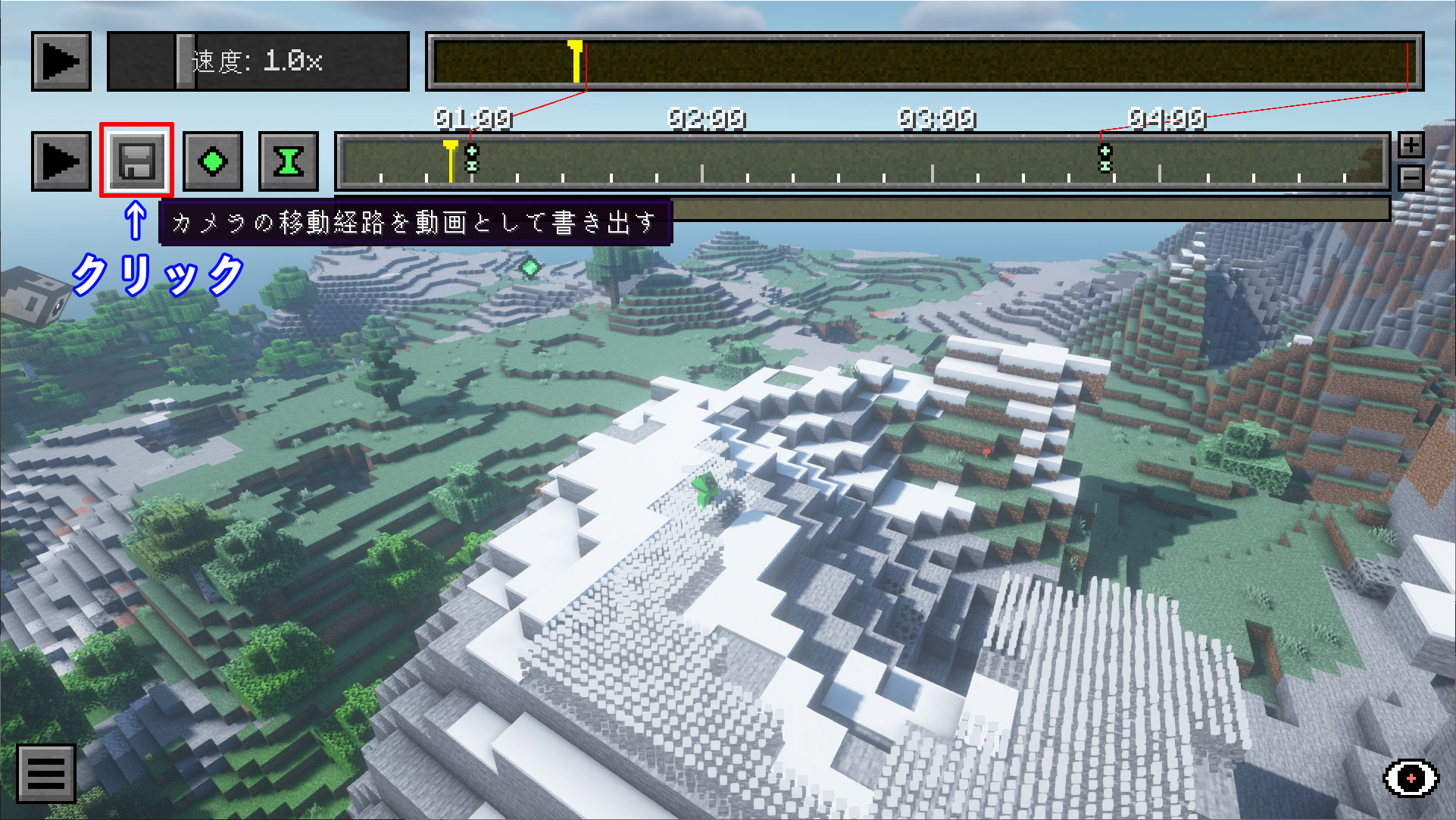
フロッピーディスクのマークをクリック。

「動画の設定」ウインドウが開かれます。
今回のようにカメラの動きだけを書き出す場合は、特に設定をいじらなくても良いです。
お好みで画質の調整のみして下さい。
「エンコードのプリセット」を「MP4ー任意のビットレート」にすることで「Bitrate」の数値が調整できる状態になります。
この数値が低すぎると粗い画面になりますので、おおよそ20前後にはしたほうが良いのかも。
動画の設定が終了したら「書き出す」をクリック。
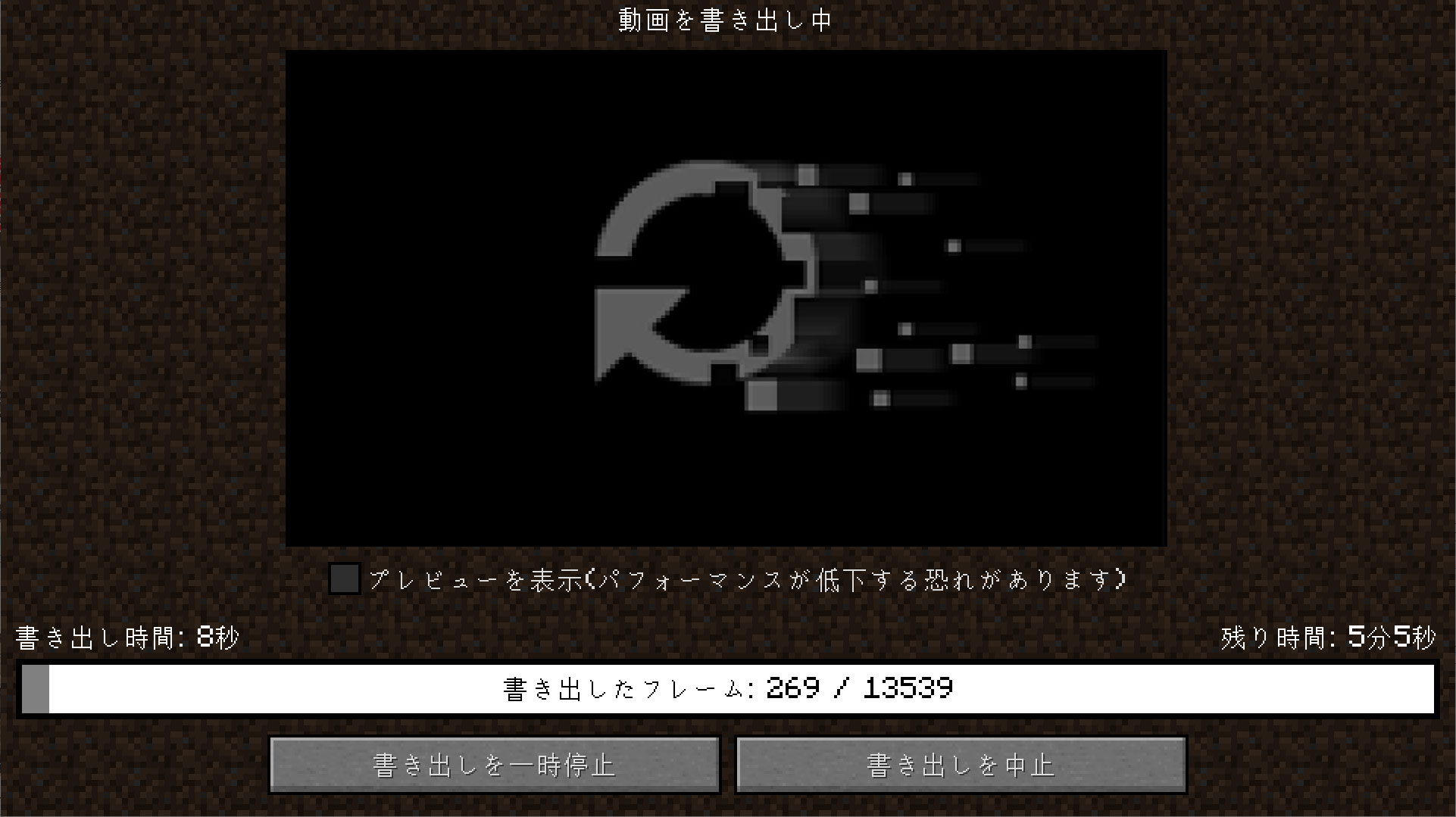
動画の書き出しが始まります。
残り時間はPCの性能や書き出すフレーム数によって変わってきます。
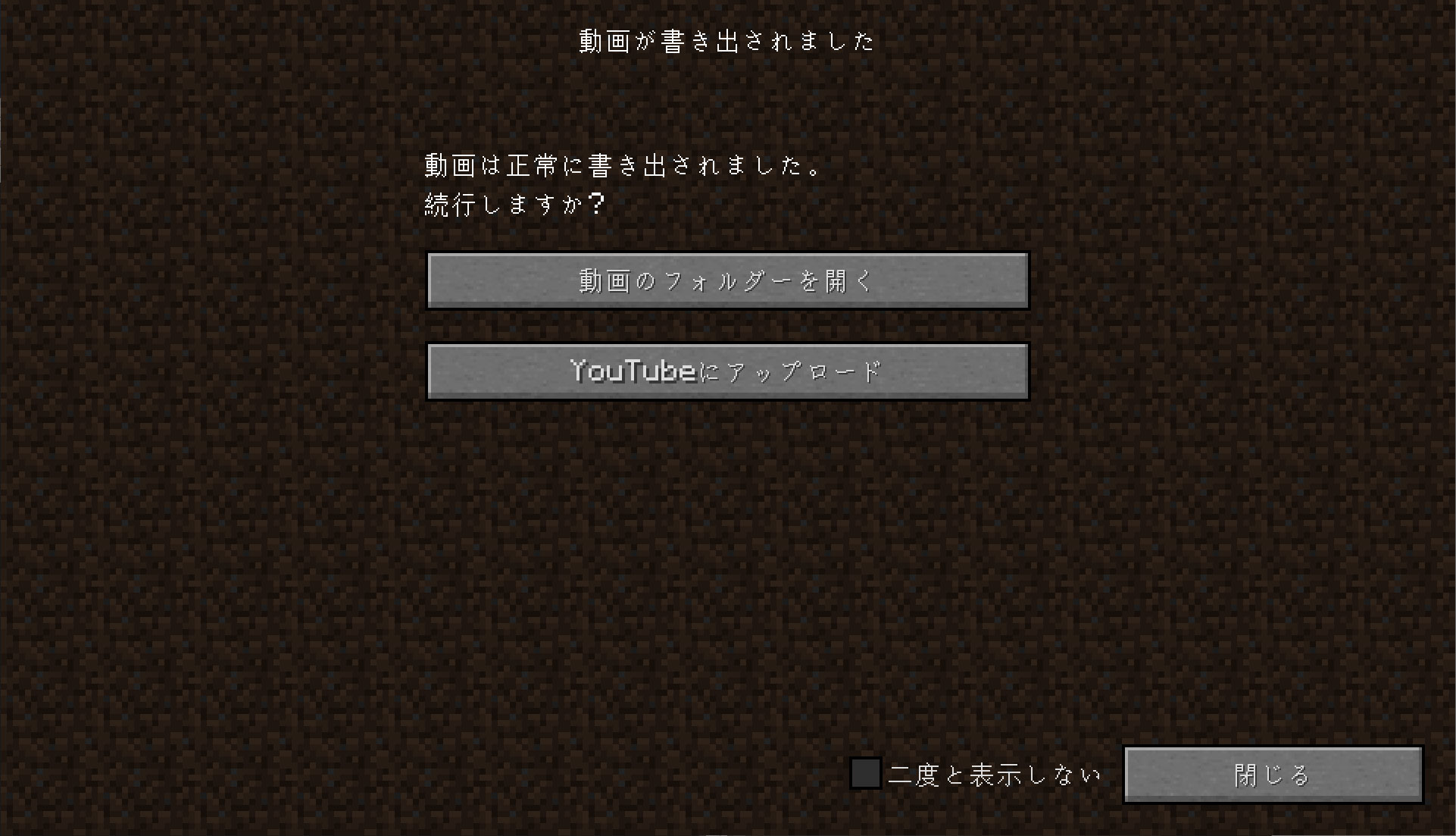
書き出しが終わりました。
- 動画のフォルダーを開く
- YouTubeにアップロード
の2択を聞かれますが、そのままYouTubeにアップする事はおそらく無いと思いますので「動画のフォルダーを開く」もしくは右下の「閉じる」をクリックして終了となります。
書き出した動画の保存先:
「ffmpeg-4.4-essentials_build」を配置した 「.minecreft」フォルダ内にある「replay_videos」フォルダに保存されます。
まとめ
Replay Modの基本機能の解説はこれで終了です。
当サイトでは解説をしていない他の様々な機能も、Replay Modの概念が理解できていれば問題なく使えると思います。
Replay Modの公式ドキュメントやヘルプフォーラムもありますので、そちらも活用してみて下さい。
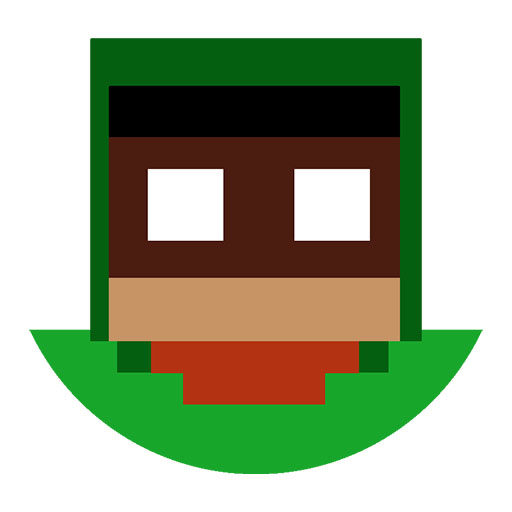 taza
tazaReplay Modを調べたせいか、マイクラの建築動画に興味が出てきました

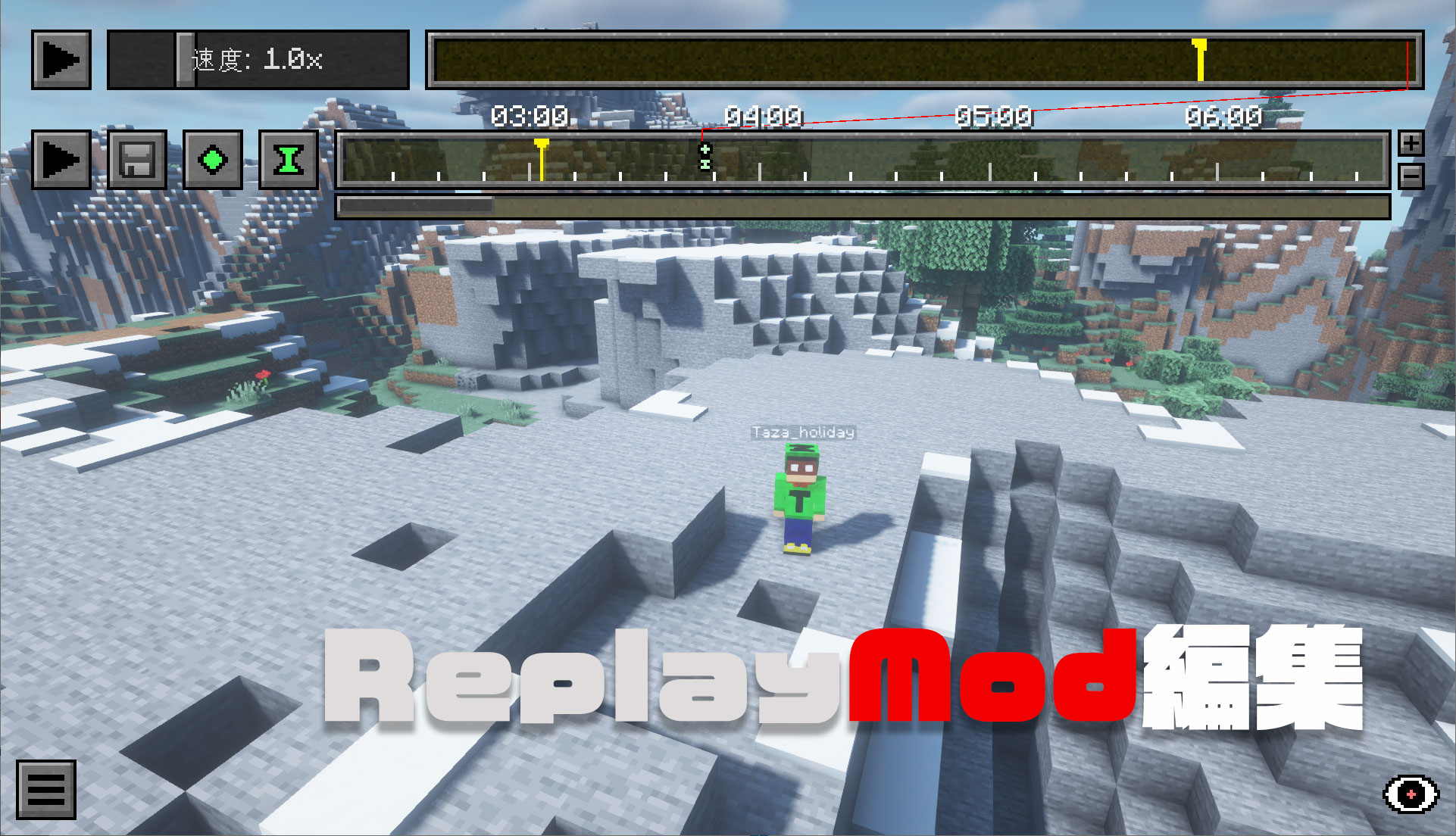
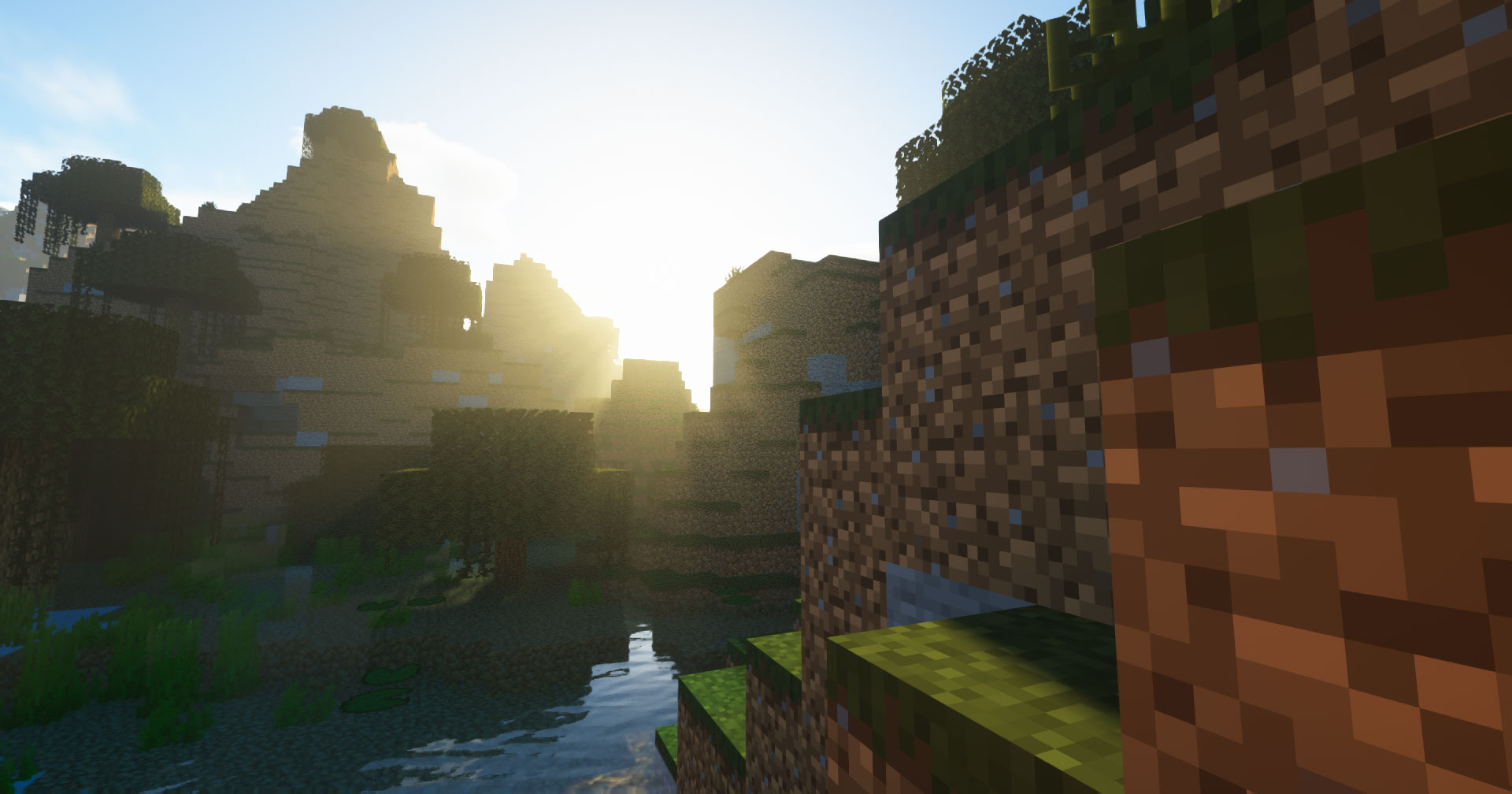


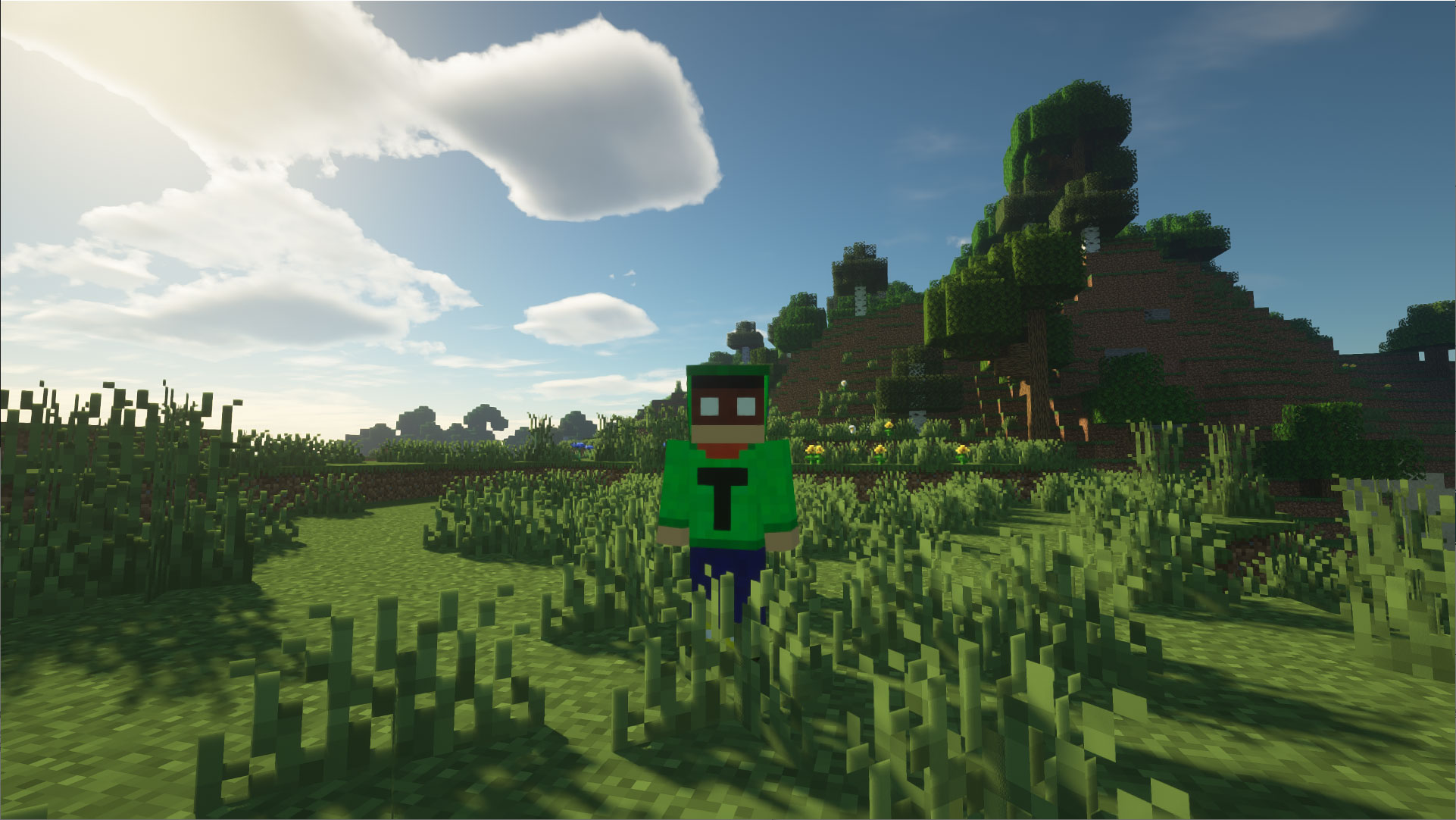
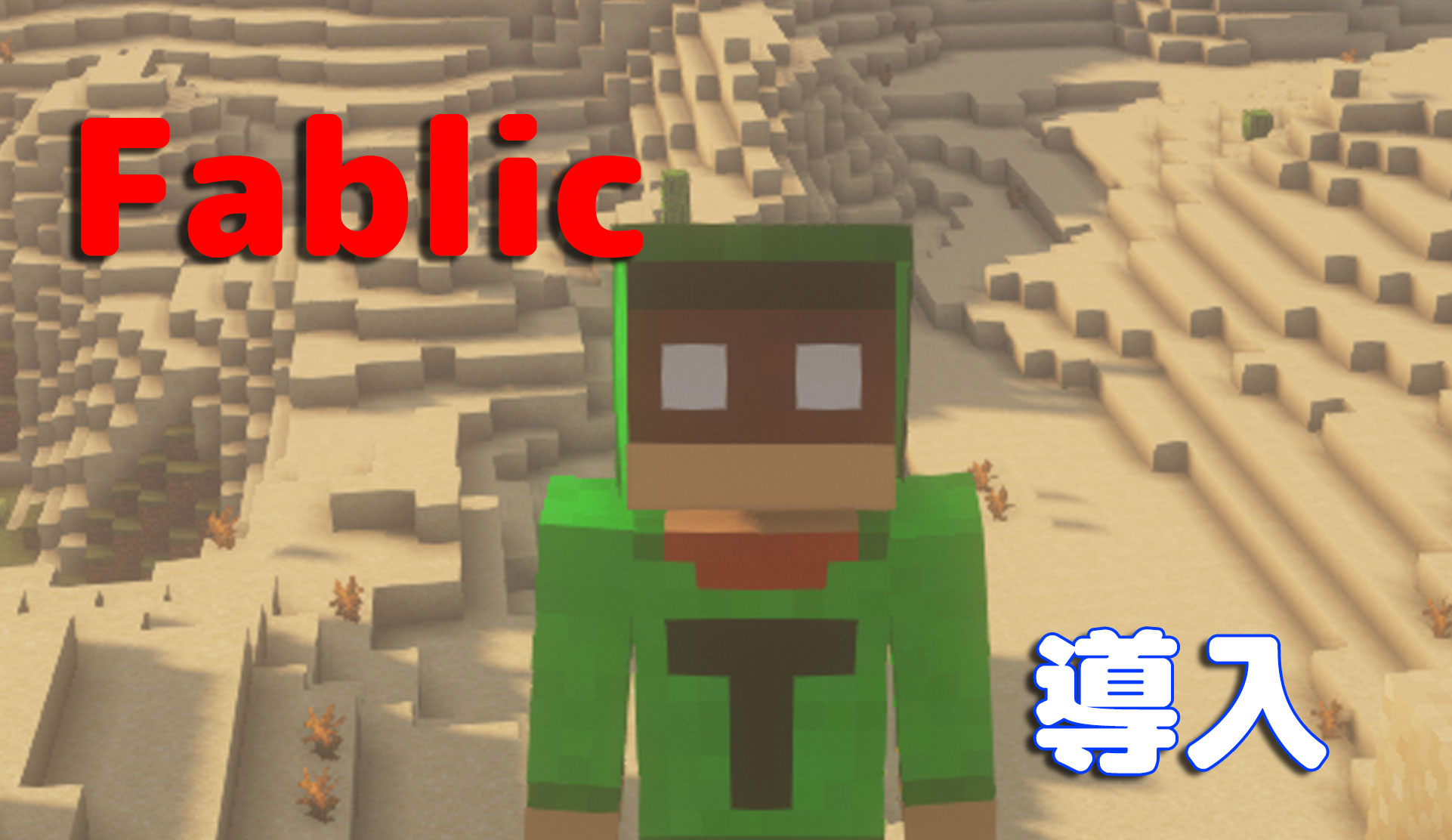
コメント