Rplay Modの使い方をまとめたものを記事にしていきます。
使っていないとスグに忘れてしまうので、自分の健忘禄でもあります。
実際Replay Modには様々な機能があり、習得にはそれなりの時間が必要。
当サイトでは基本的な機能のみの解説となりますが、参考になれば幸いです。
Replay Modを導入している事が前提ですので、まだの方は以前の記事を参考に導入して下さい。
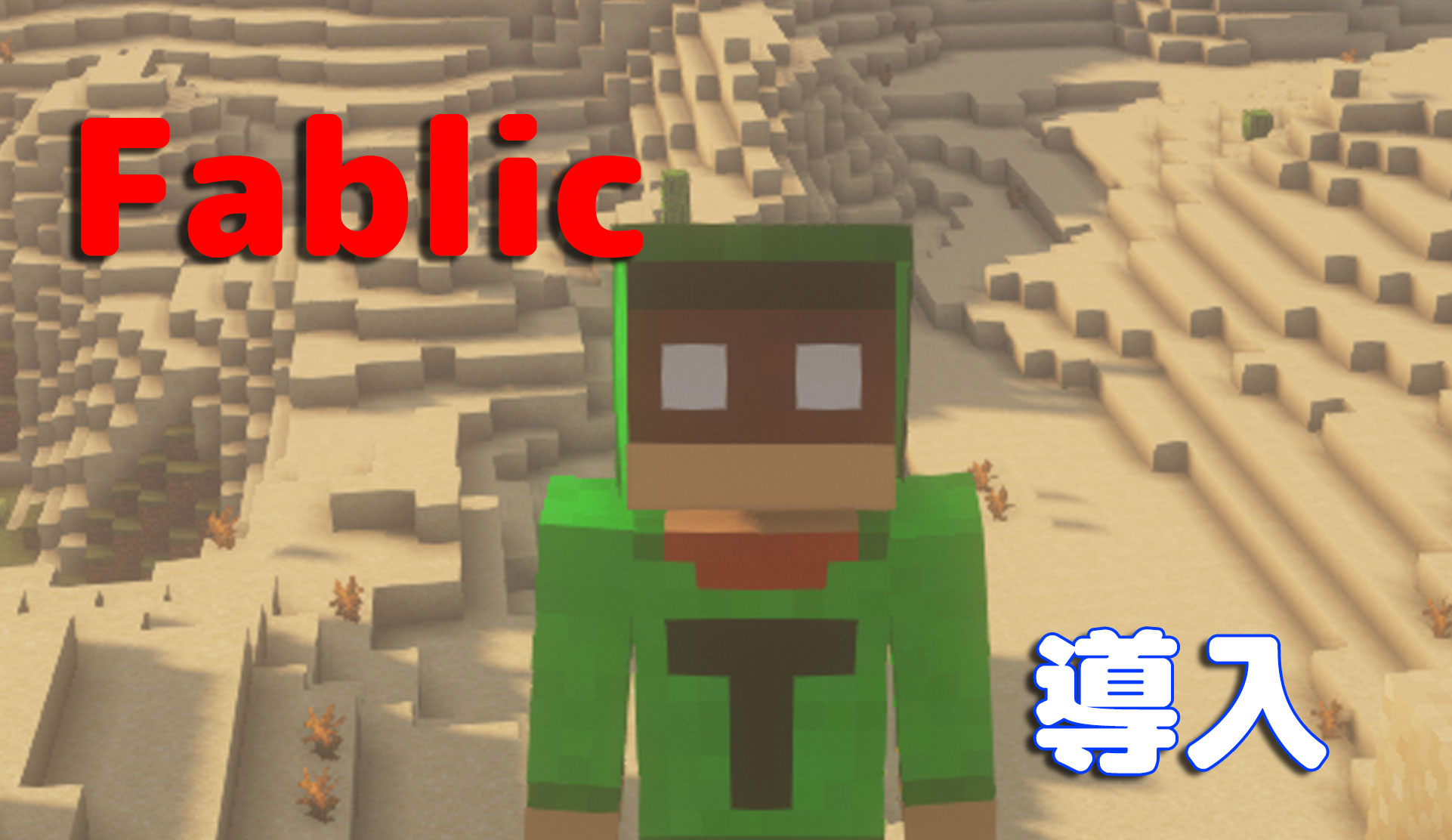

- Fabric
- Fabric API
- Replay Mod
- FFmpeg
上記4点のModやツールが導入・インストールされていれば大丈夫です。
Replay Modの使い方の記事は長くなりましたので
- Part1(設定編)
- Part2(編集・書き出し編)
に分けています。
この記事は 「Part1(設定編)」 となります。
「Part2 (編集・書き出し編)」 はこちらです。
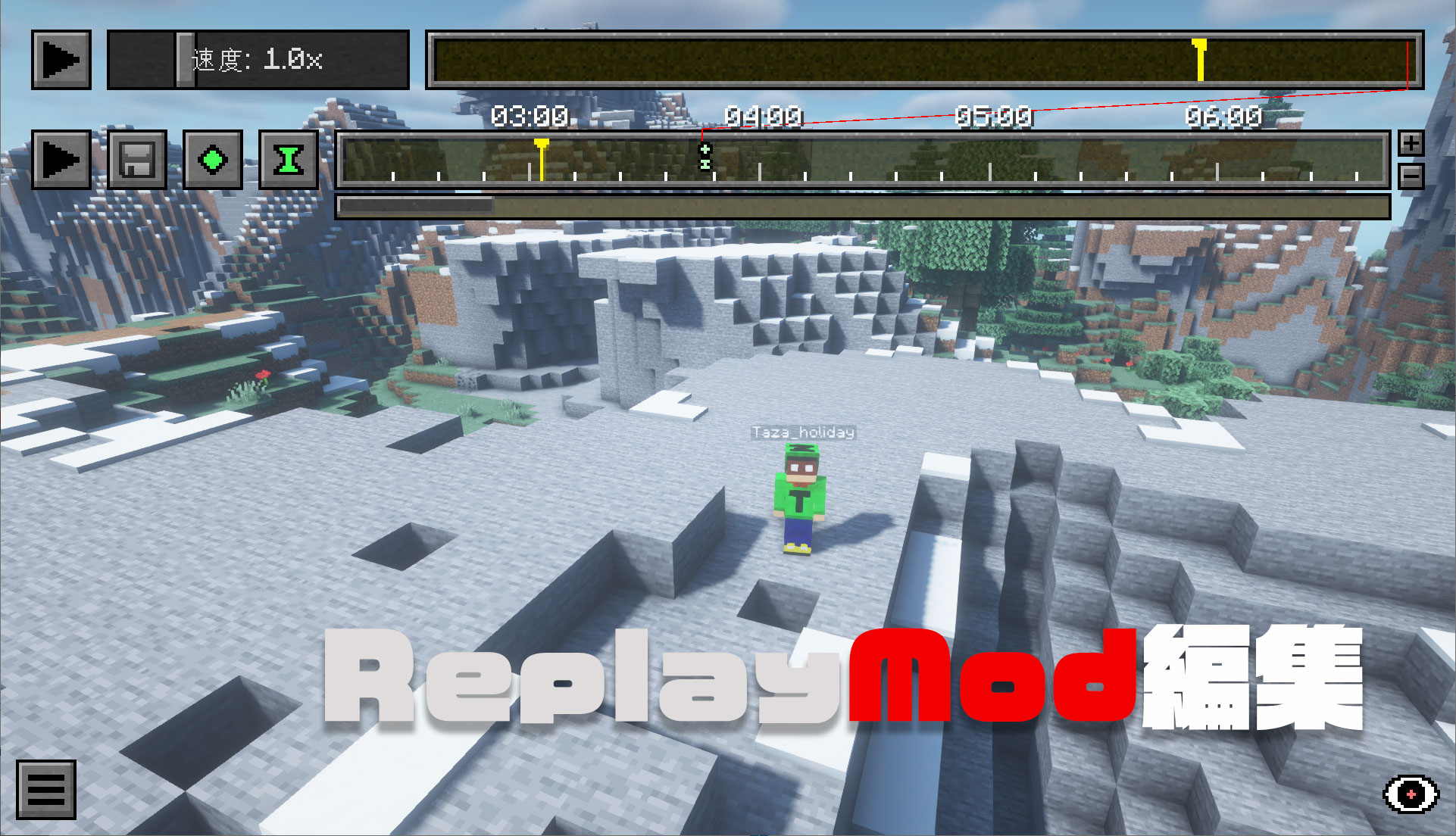
設定項目
最初に設定項目を見ていきます。
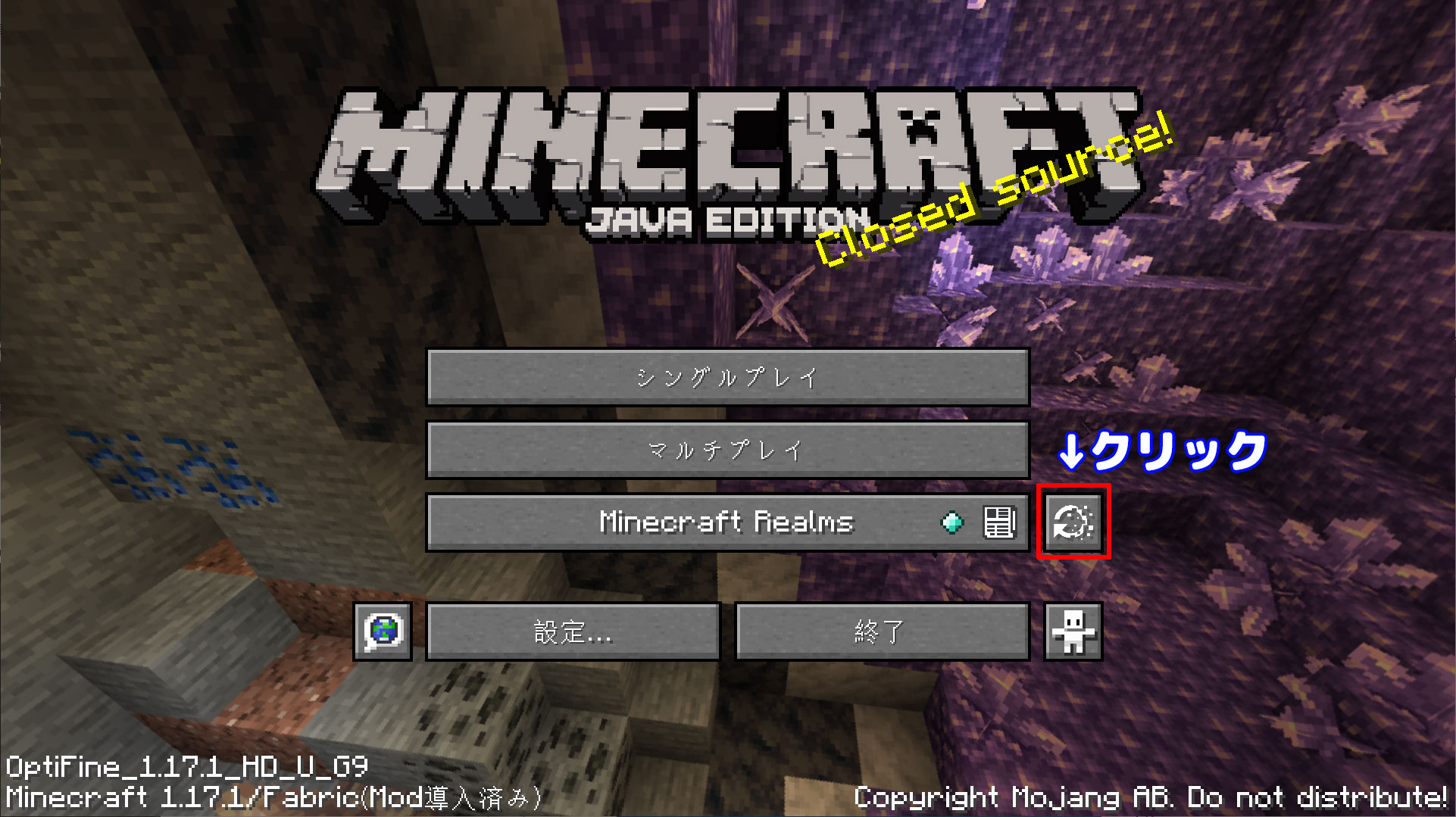
ゲームを起動後、タイトル画面で「リプレイビューワー」をクリック。
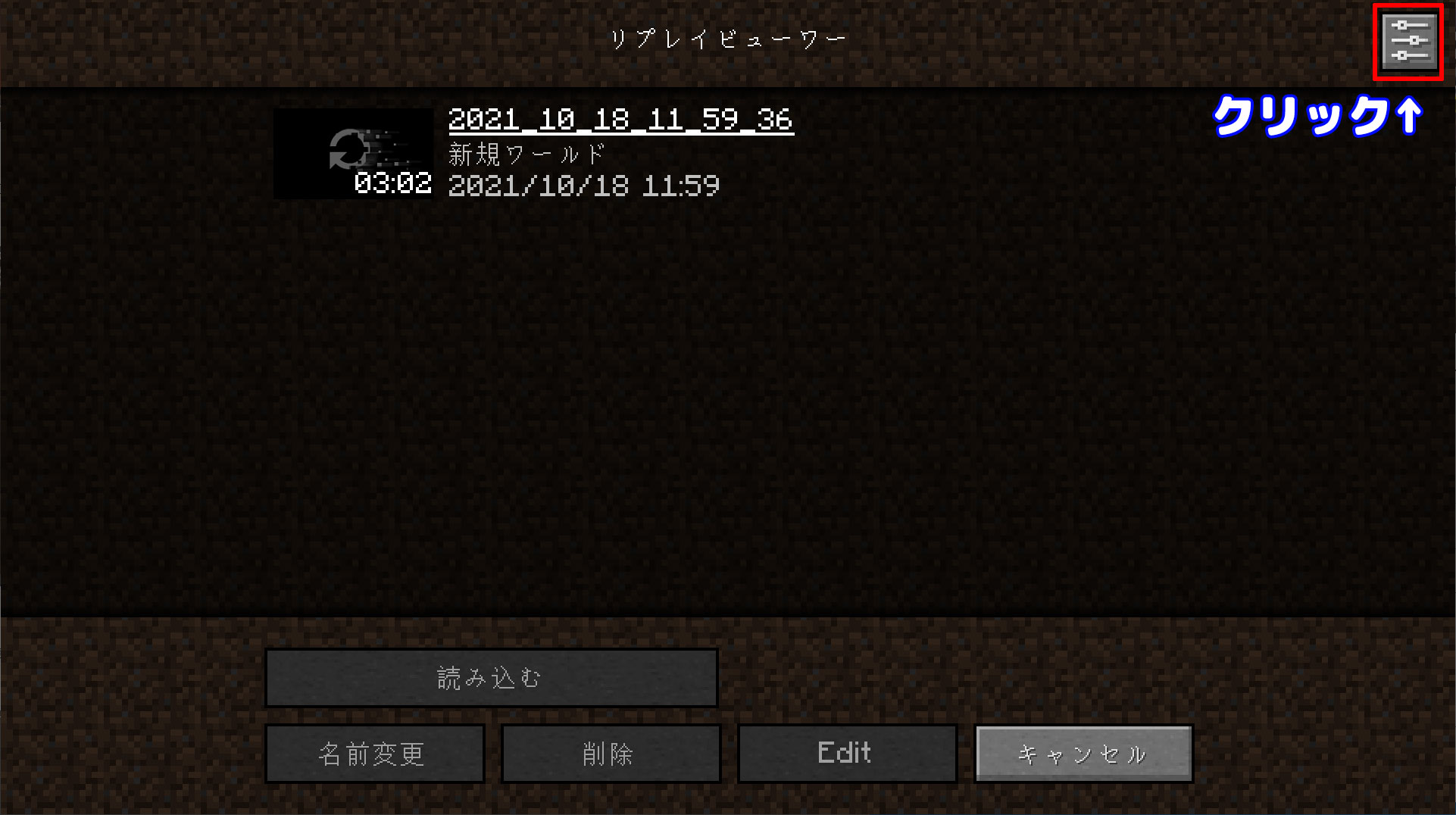
リプレイビューワーでは、Replay Modでの録画リストが見れます。
右上の「設定」をクリック。
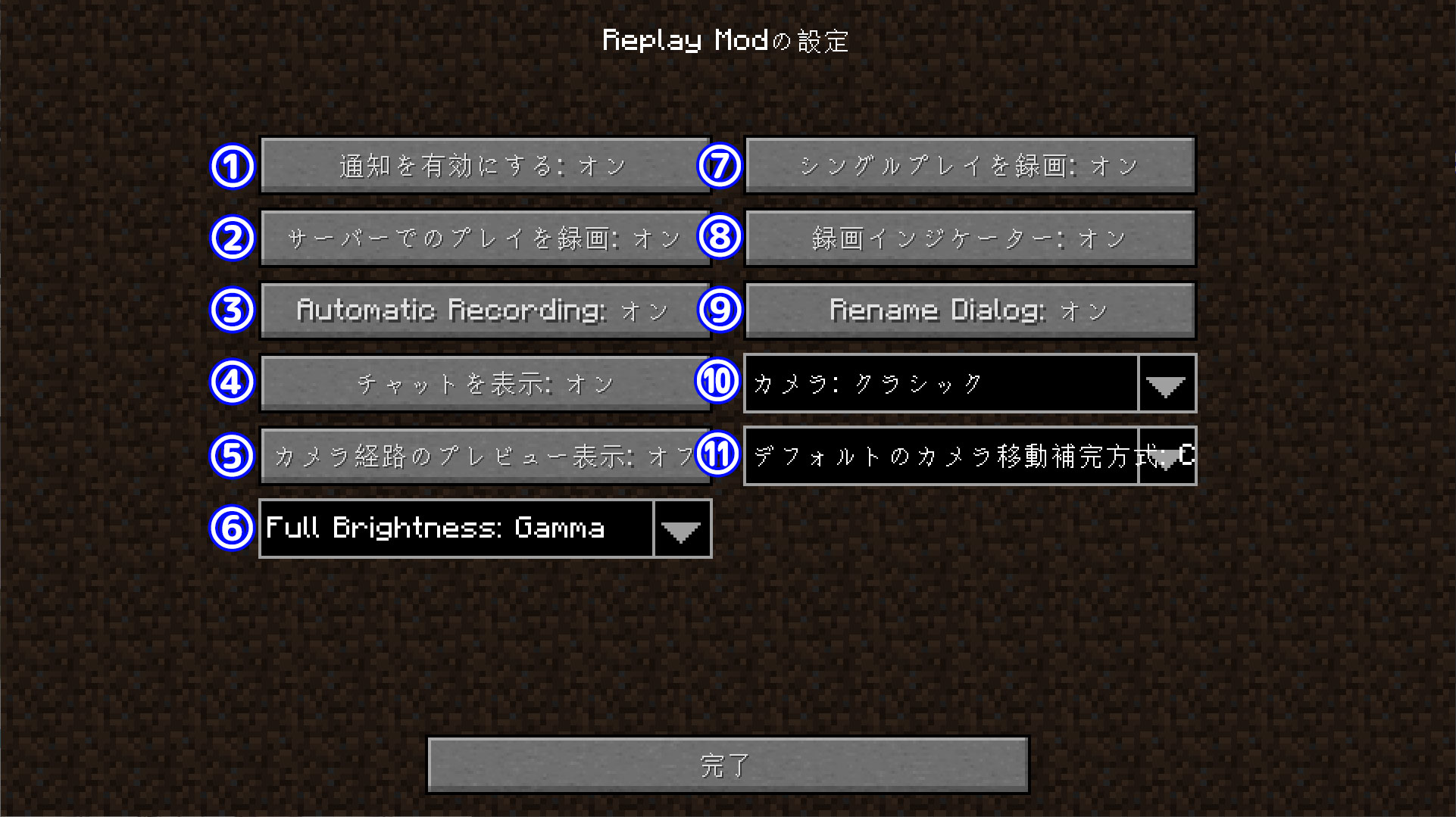
「Replay Modの設定」が開かれます。
番号順に解説をしていきます。
①通知を有効にする
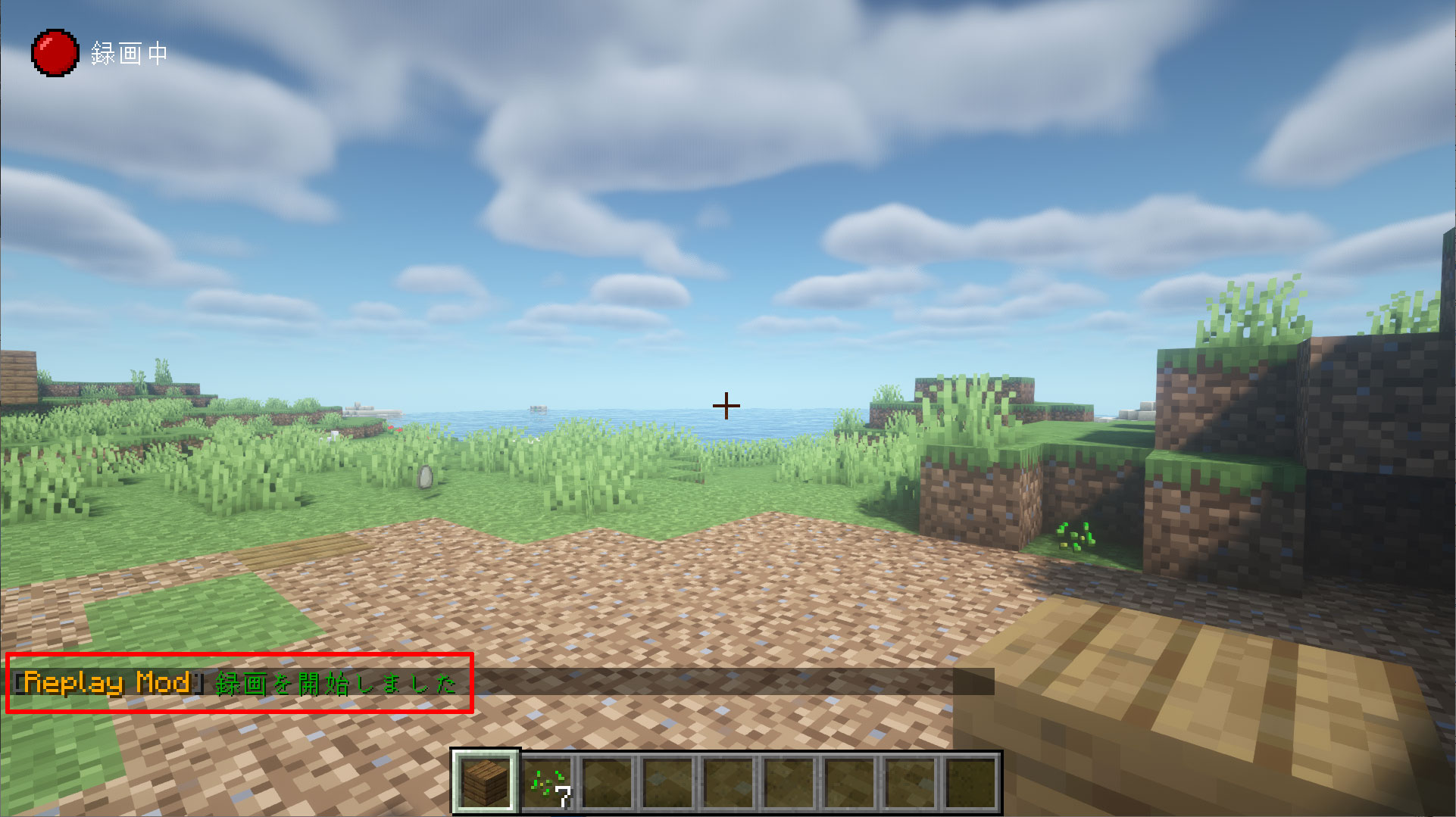
録画の開始時に、チャット欄に「Replay Mod 録画を開始しました」と表示するかどうか・・の設定 。
②サーバーでの録画
マルチプレイ中に録画を許可するかどうか・・の設定。
③Automatic Recording
ワールドを読み込んだタイミングで録画を自動で開始するかどうか・・の設定。
④チャットを表示ON
マイクラのチャット欄をReplay Modでの撮影対象に含めるかどうか・・の設定。
⑤カメラ経路のプレビュー表示
Replay Modの編集画面でプレビュー表示をするかどうか・・の設定。
⑥ Full Brightness

- Gamma
- Night Vision
- Both
の3種類の輝度を選べます。
デフォルトで良いかと思います。
⑦シングルプレイを録画
シングルプレイ中に録画を許可するかどうか・・の設定。
⑧録画インジケーター
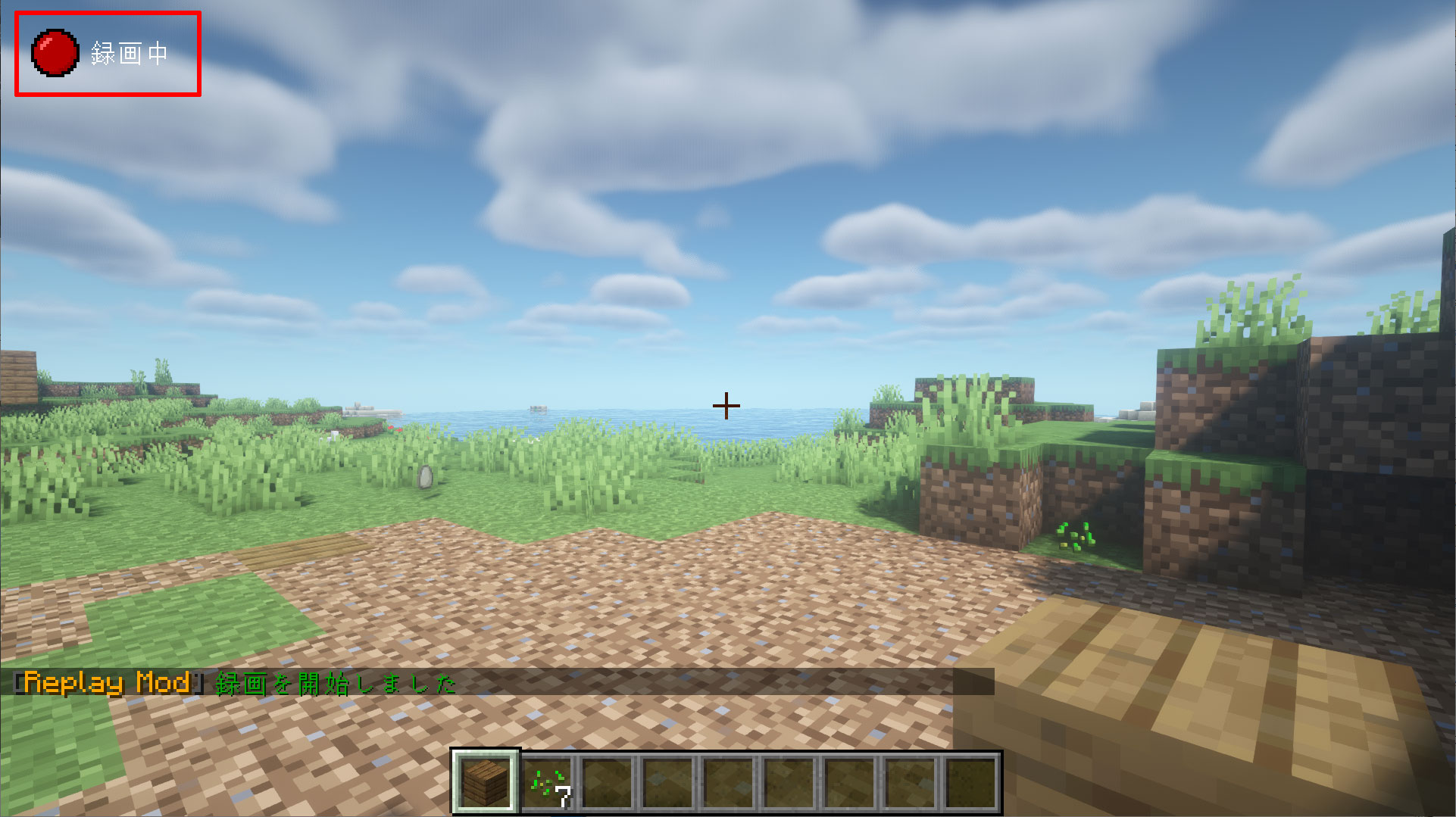
画面左上に「録画中」と表示するかどうか・・の設定。
⑨Rename Dialog
録画終了後に、録画ファイル名を変更するかどうか・・の設定。
⑩カメラ
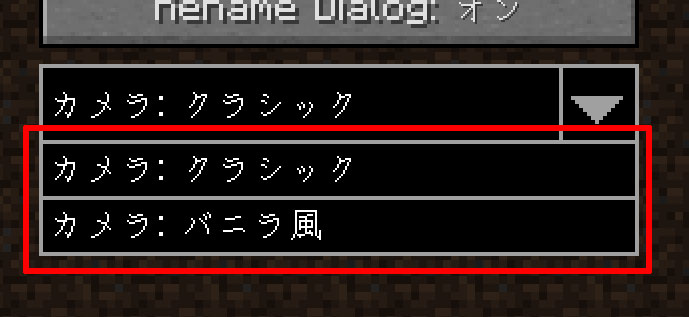
- クラシック
- バニラ風
の2タイプから選べます。
好みですが、デフォルトで良いかと思います。
⑪デフォルトのカメラ移動補完方式
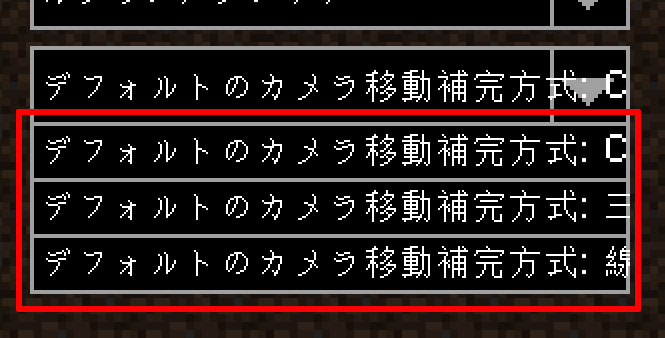
- C
- 三
- 線
の3パターンの補完方式から選べます。
「C」「三」「線」ってよくわかりませんが、デフォルト状態で良いと思います。
スムーズに位置キーフレームが補完されます。
スムーズ補完を無効にする場合は、「線」にしてみて下さい。
カメラの動きが直線的になります。
録画方法
Replay Modでの録画方法は簡単です。
「Automatic Recording」の設定によって変わります。
Automatic Recording :オン
録画したいワールドの読み込みが完了した時点から、自動に録画開始。
録画を止めたい時は「ESC」キーを押してゲームメニューを開く。
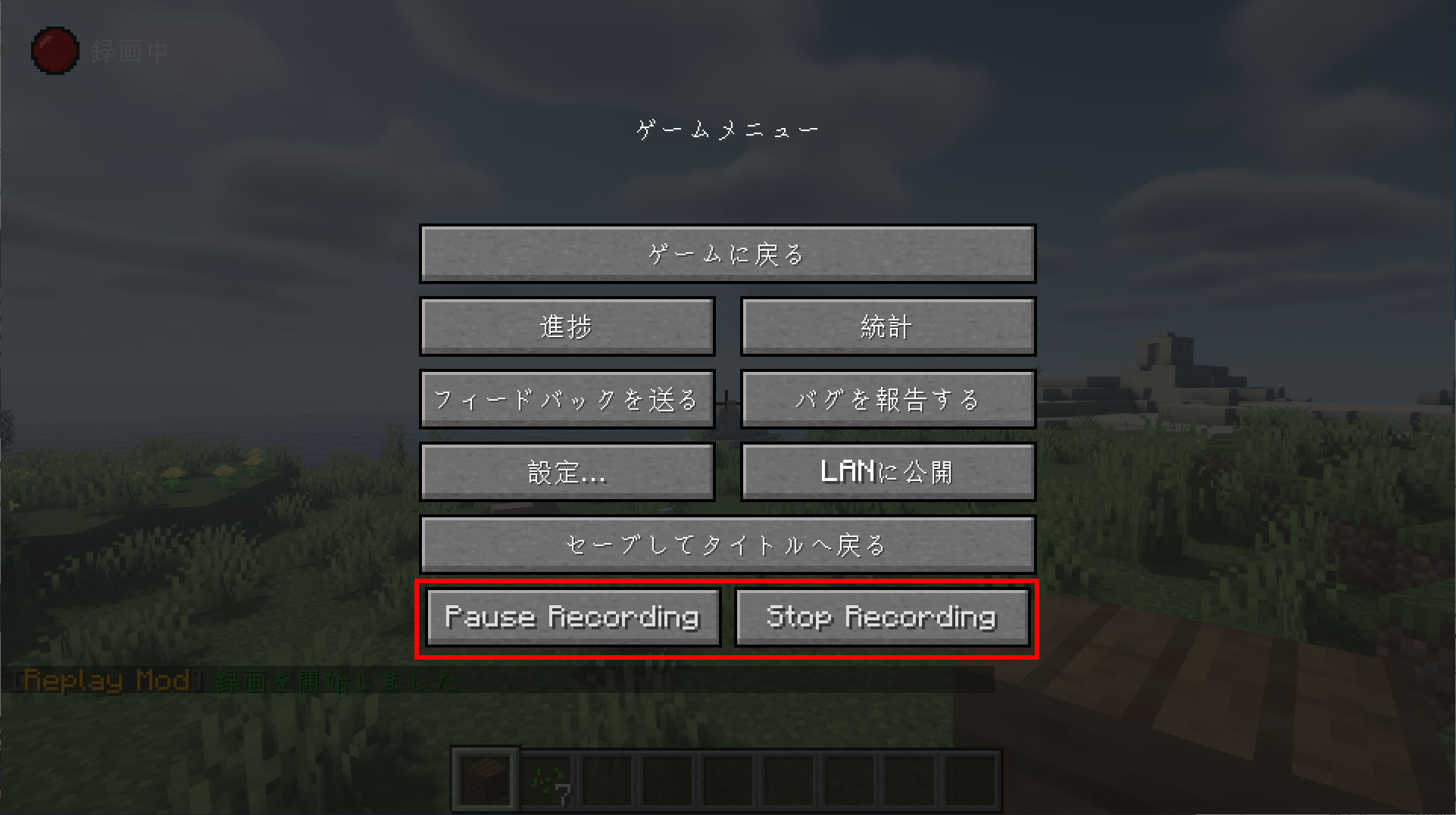
下の方にReplay Modのメニューがあるので操作して下さい。
- 「Pause Recording」・・・一時停止
- 「Stop Recording」・・・・録画停止
Automatic Recording :オフ
ゲームプレイ中に「ESC」キーを押してゲームメニューを開く。
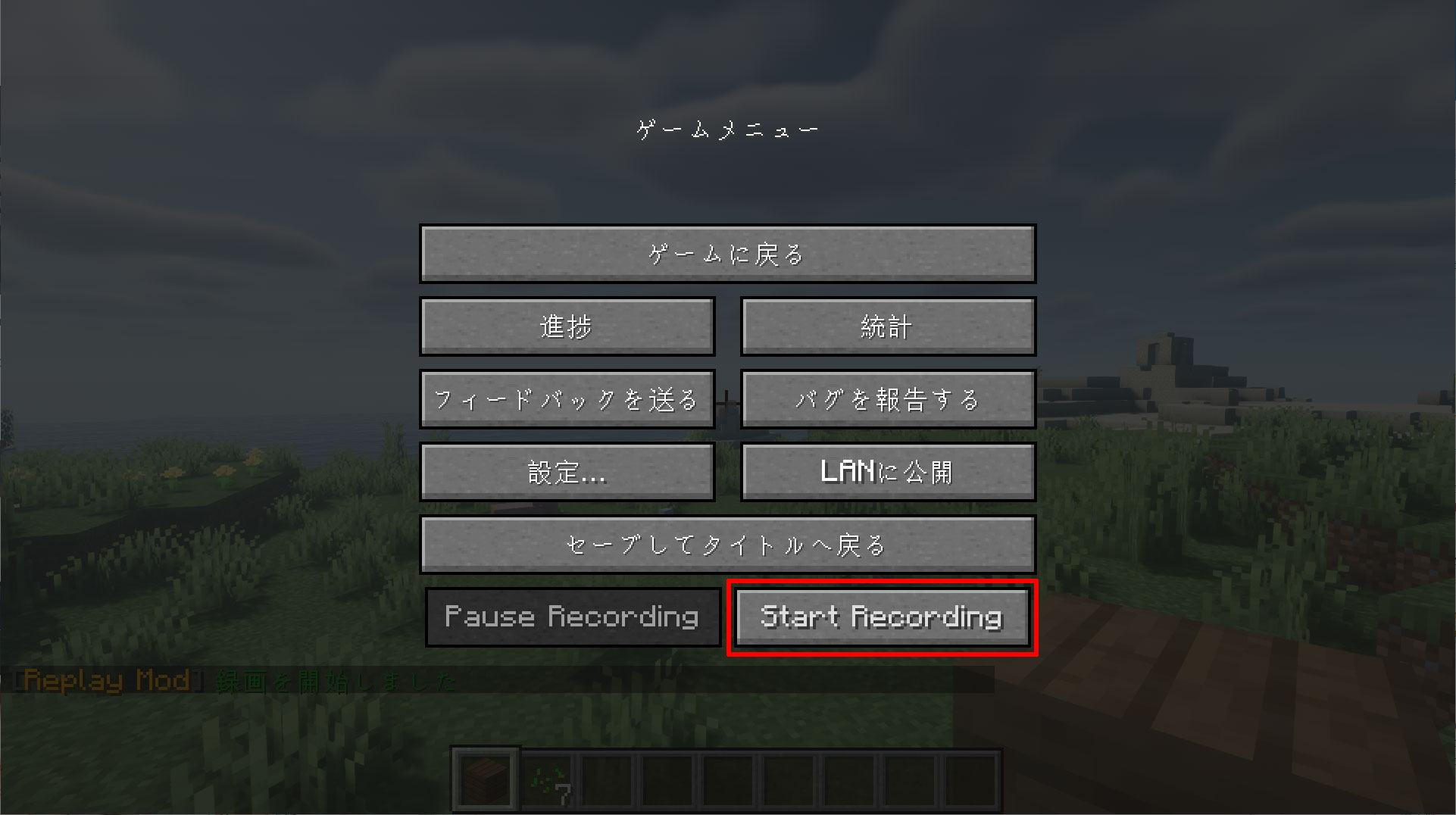
「Start Recording」を押して録画開始。
録画停止は、「Automatic Recording:オン」と同様の操作をして下さい。
リプレイ動画を見る
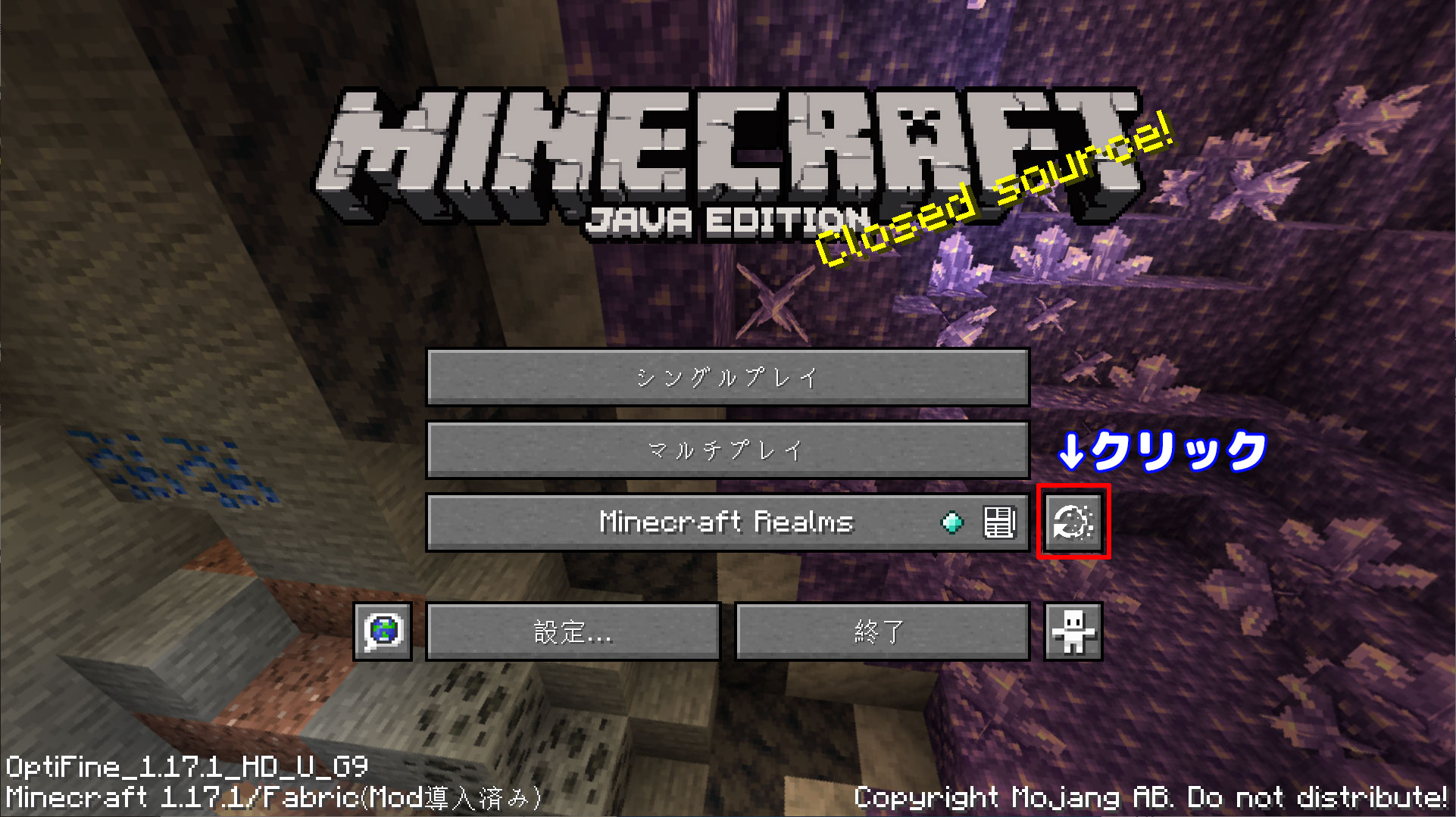
ゲームを起動後、タイトル画面で「リプレイビューワー」をクリック。
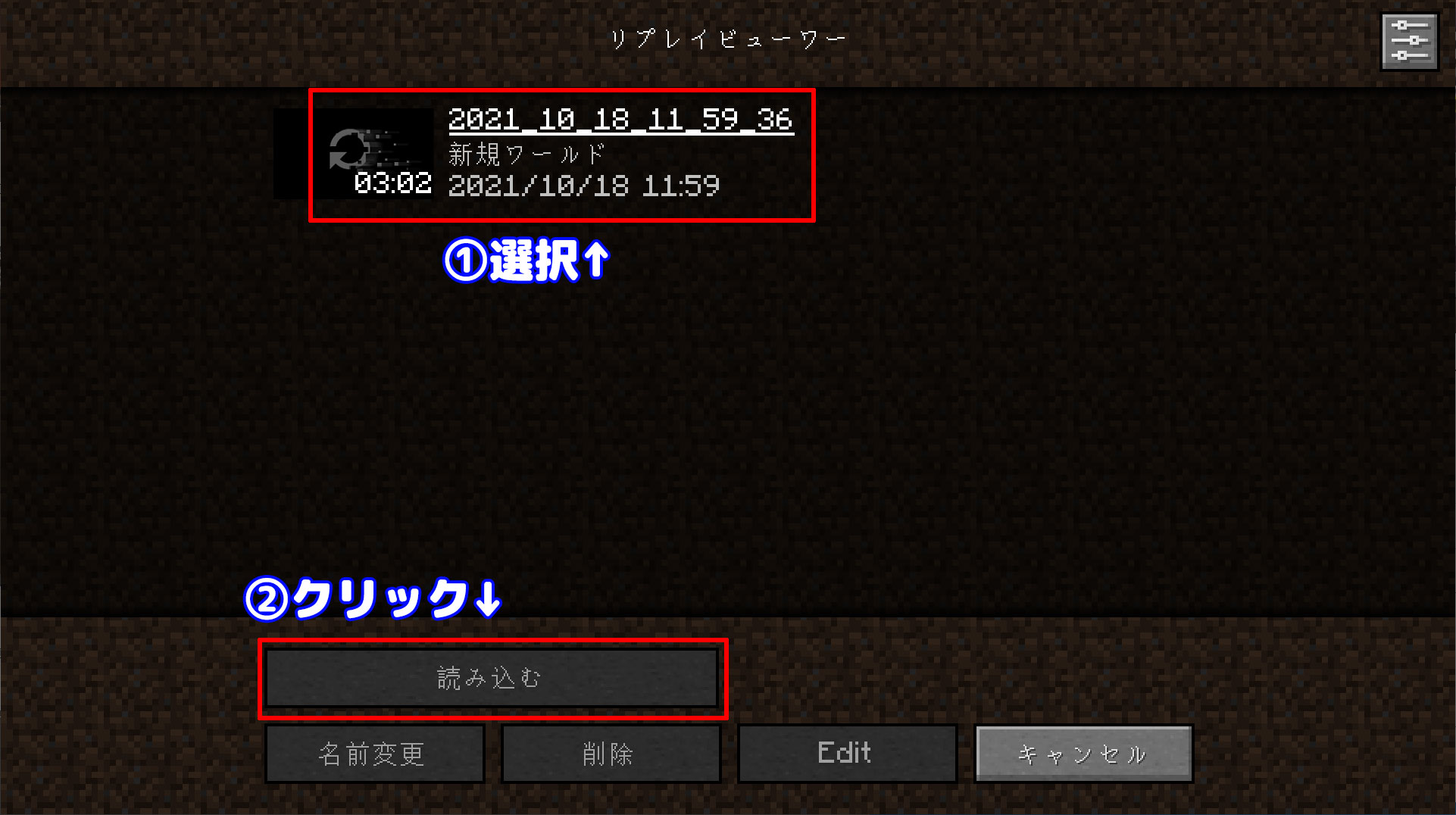
Replay Modで撮影をすると、ここに動画の一覧が表示されます。
見たい動画をクリックで選択して「読み込む」をクリック。
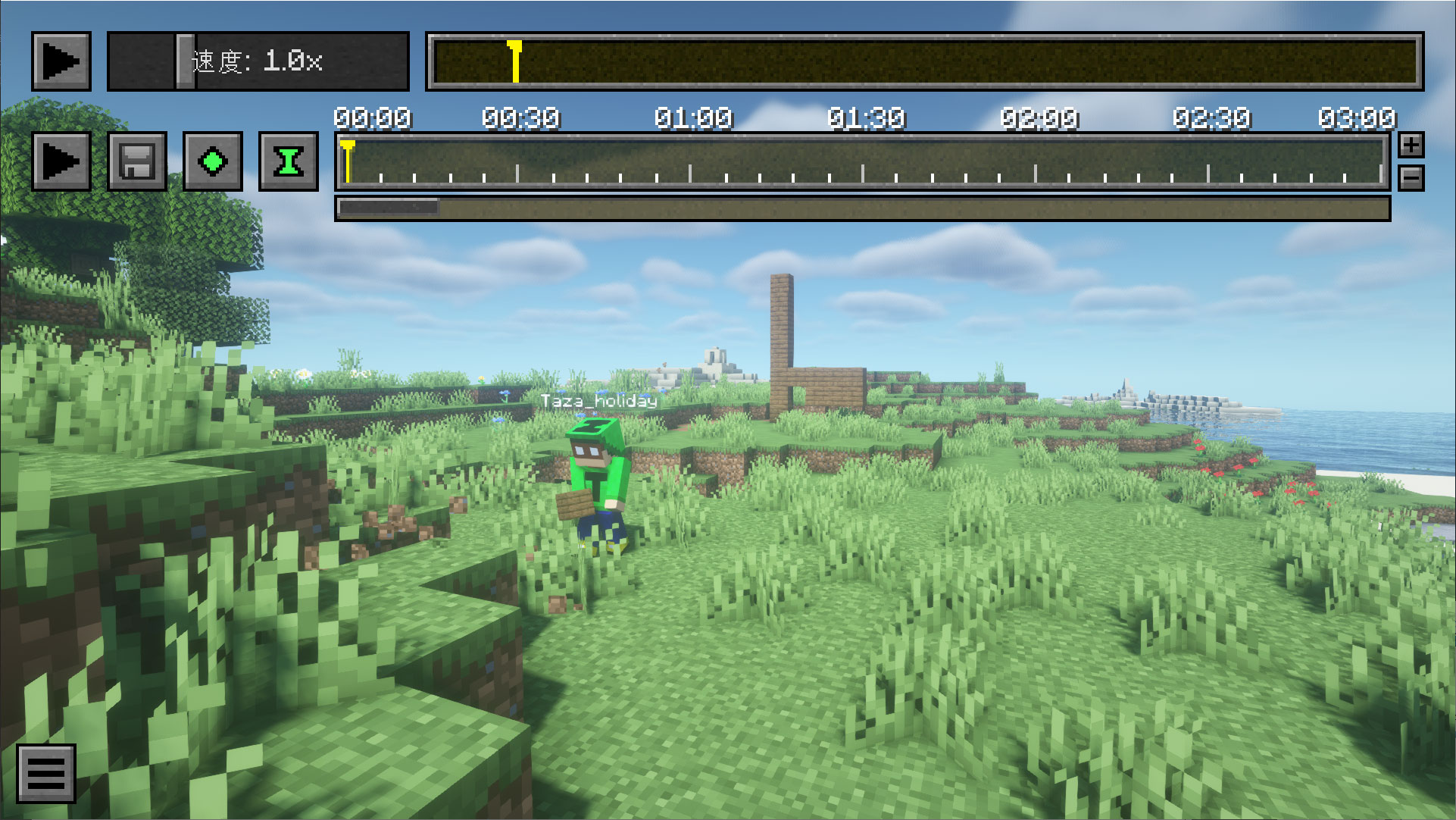
少々読み込みに時間がかかるかもしれませんが、編集画面が立ち上がります。
この画面でカメラ位置やタイミングを編集していきます。
この記事ではここまで。
「編集・書き出し編」に続きます。
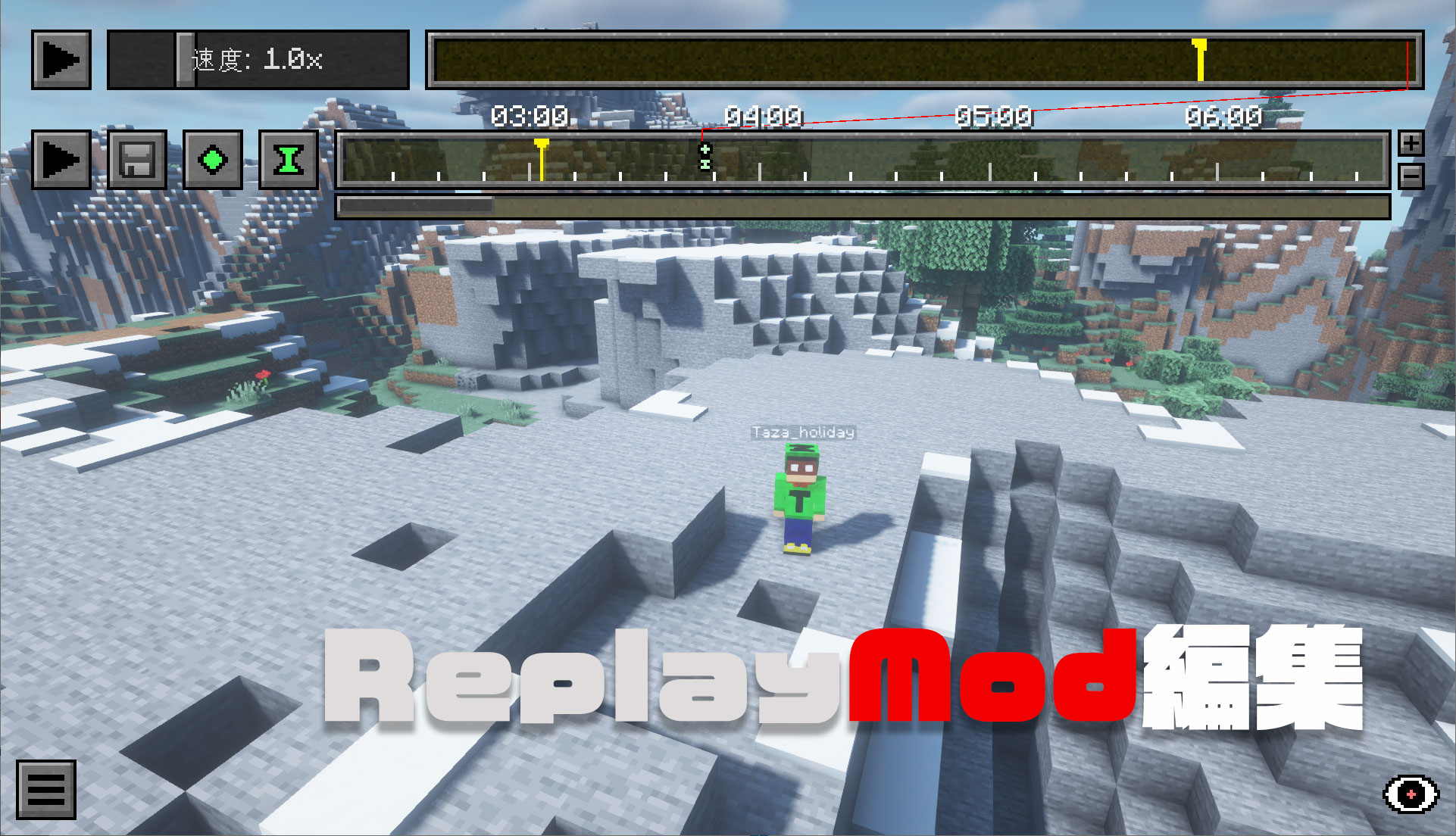
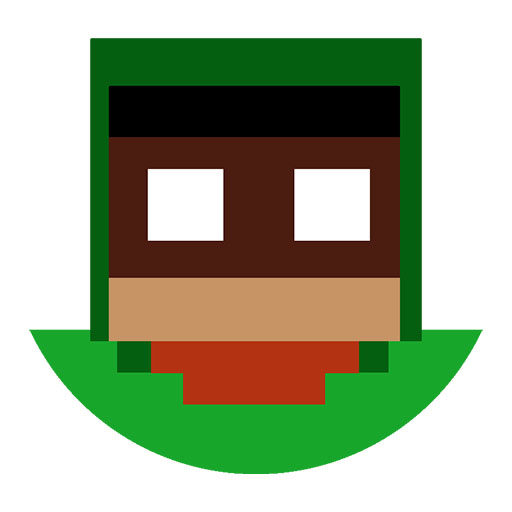 taza
taza習得には少々時間がかかりますね。
記事も少しづつ修正を加えつつ作成しています。


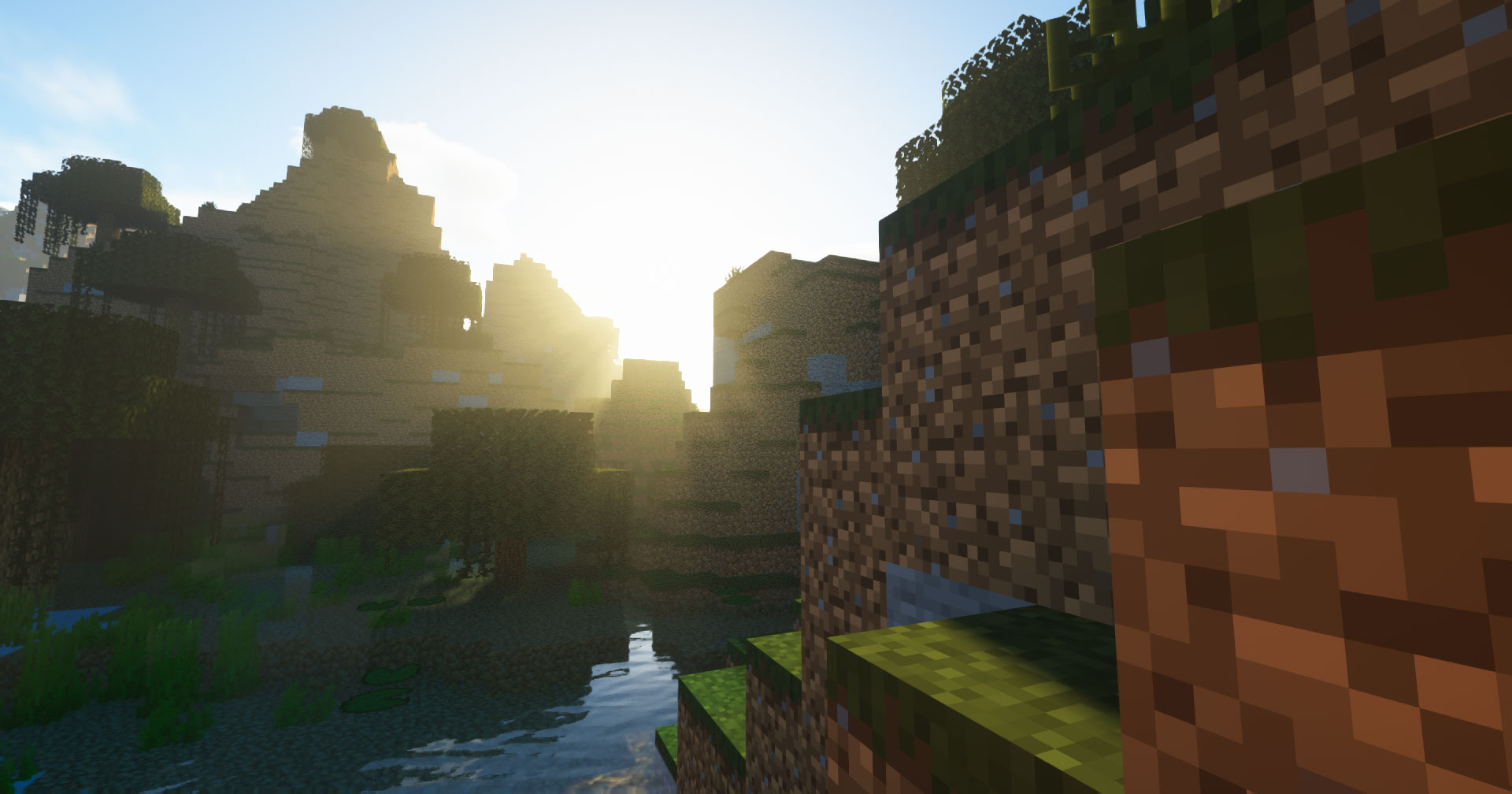

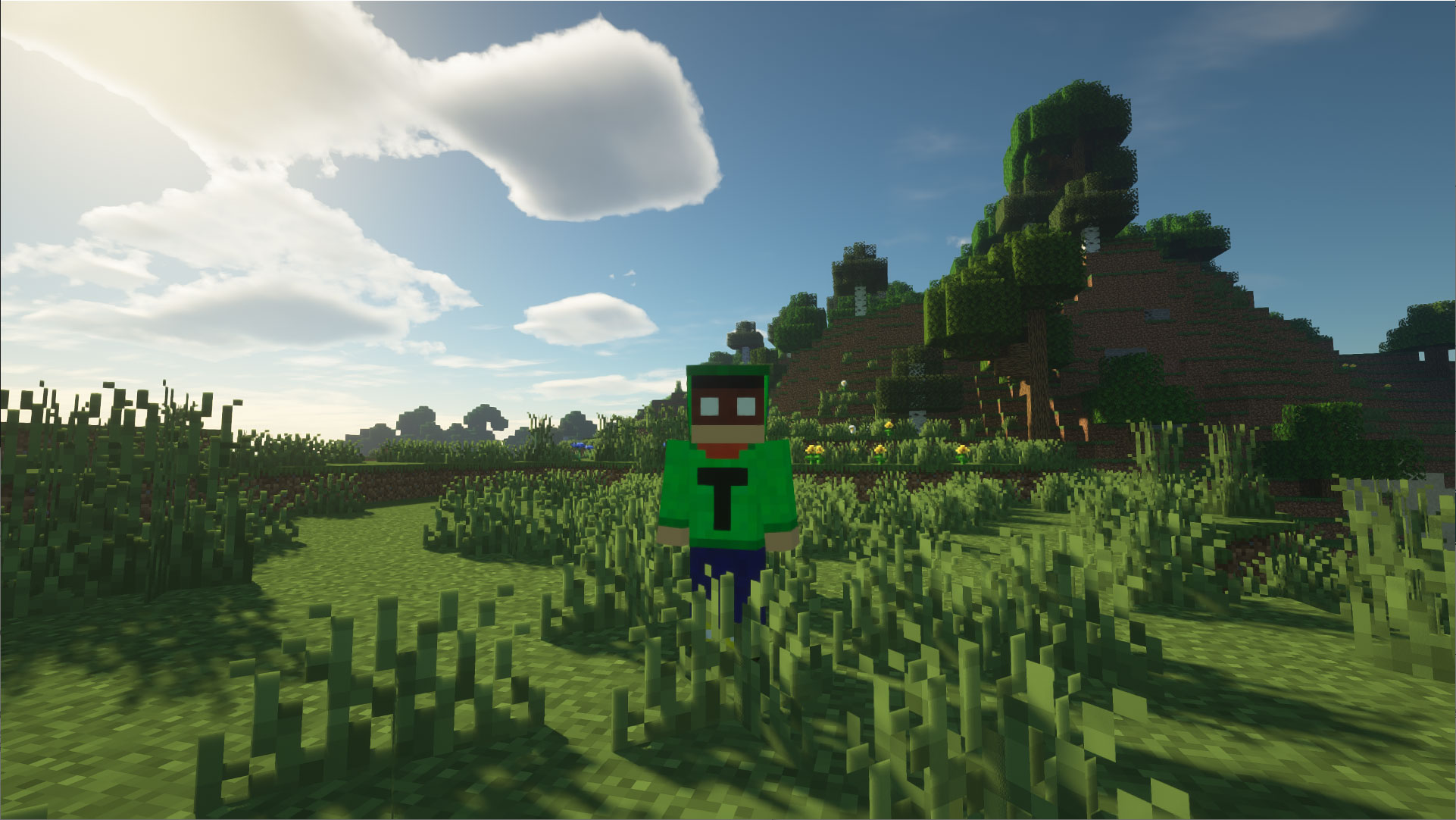
コメント